Nisan ayında güncellendi 2024: Optimizasyon aracımızla hata mesajları almayı bırakın ve sisteminizi yavaşlatın. şimdi al Bu bağlantıyı
- Indirin ve yükleyin onarım aracı burada.
- Bilgisayarınızı taramasına izin verin.
- Araç daha sonra Bilgisayarını tamir et.
Windows 10’te, Otomatik Tamir cihazınızın doğru şekilde şarj edilmesini engelleyebilecek yaygın sorunları bulmanıza ve çözmenize yardımcı olabilecek kullanışlı bir özelliktir.
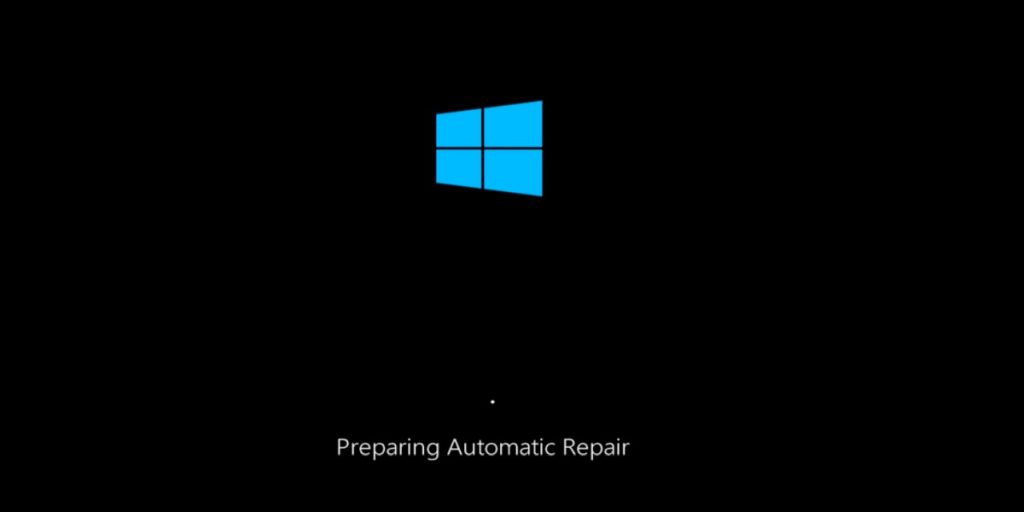
Bilgisayarınız arka arkaya iki kez önyükleme yapmazsa, otomatik onarım mekanizması üçüncü kez başlatıldığında ve bu işlem sırasında sistem yaygın önyükleme sorunlarını bulmak ve çözmek için bir dizi tanılama testi gerçekleştirir.
Ancak, önyükleme sorunlarını elle bulmayı ve çözmeyi tercih ediyorsanız veya otomatik onarım beklenmedik döngülere neden oluyorsa, Windows 10'da özelliği devre dışı bırakabilirsiniz.
Bu Windows 10 kılavuzunda, cihazınızın otomatik tanılama ve onarımını devre dışı bırakma adımlarında size yol gösteriyoruz. Otomatik Onarım daha önce devre dışı bırakıldıysa veya değişiklikleri geri almak istiyorsanız, tekrar etkinleştirme adımlarında size yol göstereceğiz.
Önyükleme Sırasında Komut İsteminde Otomatik Onarımı Etkinleştirme veya Devre Dışı Bırakma
Başlangıçta bir komut istemi açın.
Başlangıçta, komut istemine bcdedit yazın ve Enter tuşuna basın. (aşağıdaki ekran görüntüsüne bakın)
A) Windows Önyükleyici bölümünde, Windows 10'unuzu bulun (açıklama) ve kimliğini not edin (örneğin: "{varsayılan}").
B) Aynı bölümde, kurtarılmış durumun şu anda Evet (etkin) veya Hayır (devre dışı) olarak ayarlandığını unutmayın.
Nisan 2024 Güncellemesi:
Artık bu aracı kullanarak, sizi dosya kaybına ve kötü amaçlı yazılımlara karşı koruma gibi bilgisayar sorunlarını önleyebilirsiniz. Ek olarak, bilgisayarınızı maksimum performans için optimize etmenin harika bir yoludur. Program, Windows sistemlerinde oluşabilecek yaygın hataları kolaylıkla düzeltir - mükemmel çözüm parmaklarınızın ucundayken saatlerce sorun gidermeye gerek yoktur:
- 1 Adım: PC Onarım ve Doktoru İndirme Aracı'nı indirin (Windows 10, 8, 7, XP, Vista - Microsoft Altın Sertifikalı).
- 2 Adımı: “Taramayı Başlat”PC sorunlarına neden olabilecek Windows kayıt defteri sorunlarını bulmak için.
- 3 Adımı: “Hepsini tamir et”Tüm sorunları düzeltmek için.
Önyükleme isteminin altına istediğiniz komutu yazın ve Enter tuşuna basın. (yukarıdaki ekran görüntüsüne bakın)
(otomatik onarımı etkinleştir - VARSAYILAN)
bcdedit / set {tanımlayıcı} kurtarma etkin Evet
OR
(Otomatik onarımı devre dışı bırakma)
bcdedit / set {tanımlayıcı} kurtarma etkin Hayır
Yukarıdaki komuttaki tanımlayıcıyı, Windows 2 için yukarıdaki 10. adımdaki gerçek tanımlayıcıyla (örneğin: "{varsayılan}") değiştirin.
Örneğin: bcdedit / set {default} recoveryenabled Hayır
İşiniz bittiğinde, başlangıçta komut istemini kapatın.
Kurtarma işlemini tamamlamak ve Windows 10'u başlatmak için Devam'a tıklayın / dokunun.
Sonuç
Otomatik onarım ekranını gördüğünüzde, bir süre çalışmasına izin vermelisiniz. Onarım saniyeler içinde yapılabilir ve bazen saatler sürebilir. Ekrana on ya da yirmi dakika bakmış olmanız, sisteminizin bir döngü içinde sıkıştığı anlamına gelmez. Bazı onarımlar uzun zaman alır. Onarımı tamamlamak için zamanınız yoksa, sistemi kapanmaya zorlayabilir ve ardından masaüstünüzden başlatmayı deneyebilirsiniz. Bu risksiz değildir; şimdiye kadar yapmış olduğunuz onarımları kaybedebilirsiniz ve masaüstünüze erişemeyebilirsiniz. Onarımı tamamlamak için Windows 10'a yeterince zaman vermek en iyisidir.
https://www.technology.org/2017/11/14/7-ways-fix-stuck-in-windows-automatic-repair-loop/
Uzman İpucu: Bu onarım aracı, depoları tarar ve bu yöntemlerden hiçbiri işe yaramadıysa, bozuk veya eksik dosyaları değiştirir. Sorunun sistem bozulmasından kaynaklandığı çoğu durumda iyi çalışır. Bu araç, performansı en üst düzeye çıkarmak için sisteminizi de optimize eder. tarafından indirilebilir Burayı tıklatarak

CCNA, Web Geliştirici, PC Sorun Giderici
Ben bir bilgisayar tutkunuyum ve pratik bir IT Professional'ım. Bilgisayar programlama, donanım sorunlarını giderme ve onarım konularında yıllarca deneyimim var. Web Geliştirme ve Veritabanı Tasarımı konusunda uzmanım. Ayrıca Ağ Tasarımı ve Sorun Giderme için CCNA sertifikam var.

