Nisan ayında güncellendi 2024: Optimizasyon aracımızla hata mesajları almayı bırakın ve sisteminizi yavaşlatın. şimdi al Bu bağlantıyı
- Indirin ve yükleyin onarım aracı burada.
- Bilgisayarınızı taramasına izin verin.
- Araç daha sonra Bilgisayarını tamir et.
Windows 10'da kullanıcılar, Windows uygulamalarının depoya nereye yükleneceğini veya depolanacağı yeri seçebilir ve varsayılan Windows sürücüsü "Bu PC (C)" yerine varsayılan olarak verileri kaydedebilir.
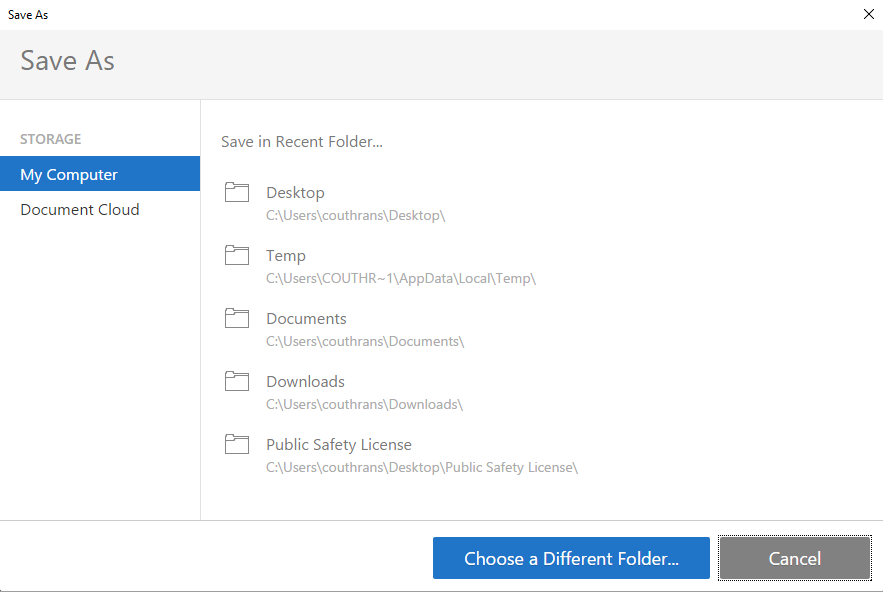
SD kartlar, USB sürücüler ve USB flash sürücüler de dahil olmak üzere herhangi bir dahili veya harici sürücüye yeni Windows uygulamaları yüklemeyi veya taşımayı seçebilirler. Eşlenen ağ sürücülerini kullanamazsınız ve uygulamaları depolamak için bir kerede yalnızca bir konum kullanabilirsiniz.
Yeni Windows uygulamaları için konum değiştirildiğinde etkinleştirilir:
- Bu varsayılan ayardır.
- Yeni kullanıcı uygulamaları için varsayılan konum, devre dışı bırakılmadan önce otomatik olarak önceki konuma sıfırlanır.
- Kullanıcılar kendi adlarına yeni uygulamaların konumunu değiştirebilir.
- Mevcut başka bir konuma yüklenmiş ve kaydedilmiş uygulamalar artık yeniden açılabilir.
Yeni Windows uygulamalarının konumu değiştirildiğinde devre dışı bırakılır:
- Kullanıcılar artık yapamaz yeni yeri değiştir hesapları için başvuru.
- Yeni uygulamaların varsayılan konumu otomatik olarak sistem sürücüsünün "Bu PC (C)" varsayılan konumuna sıfırlanır.
- "Bu PC (C)" dışındaki bir konuma yüklenmiş ve depolanan tüm uygulamalar çevrimdışıdır ve açılamaz.
Nisan 2024 Güncellemesi:
Artık bu aracı kullanarak, sizi dosya kaybına ve kötü amaçlı yazılımlara karşı koruma gibi bilgisayar sorunlarını önleyebilirsiniz. Ek olarak, bilgisayarınızı maksimum performans için optimize etmenin harika bir yoludur. Program, Windows sistemlerinde oluşabilecek yaygın hataları kolaylıkla düzeltir - mükemmel çözüm parmaklarınızın ucundayken saatlerce sorun gidermeye gerek yoktur:
- 1 Adım: PC Onarım ve Doktoru İndirme Aracı'nı indirin (Windows 10, 8, 7, XP, Vista - Microsoft Altın Sertifikalı).
- 2 Adımı: “Taramayı Başlat”PC sorunlarına neden olabilecek Windows kayıt defteri sorunlarını bulmak için.
- 3 Adımı: “Hepsini tamir et”Tüm sorunları düzeltmek için.
Windows 10'da Uygulamaların Kaydetme Konumunun Değiştirilmesini Devre Dışı Bırakma
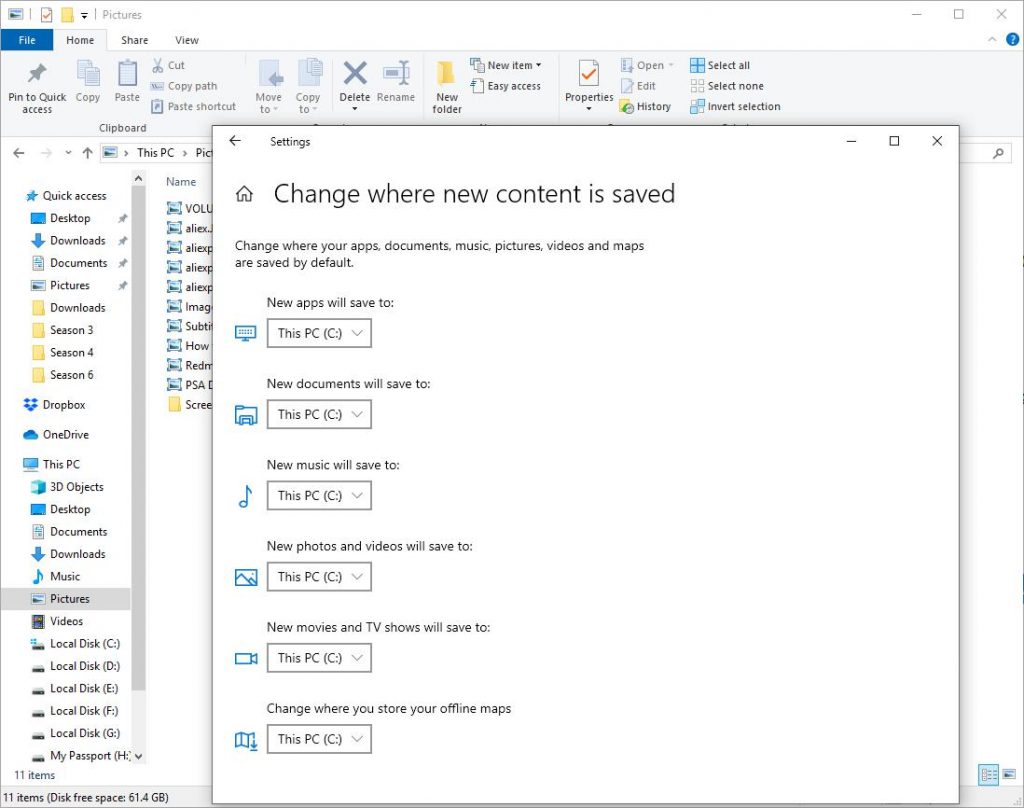
- Yerel Grup İlkesi Düzenleyicisi uygulamasını açın veya yönetici veya belirli bir kullanıcı dışındaki tüm kullanıcılar için başlatın.
- Bilgisayar Yapılandırması \ Yönetim Şablonları \ Uygulama Paketi Dağıtımı penceresine gidin.
- Sağ tarafta, düzenlemek için Sistem Dışı Birimlerdeki Windows Uygulama Yüklemesini Devre Dışı Bırak girişini çift tıklatın.
- Ayarı "Etkin" olarak ayarlayın.
- Windows 10'i yeniden başlatın.
Değişikliği iptal etmek için yukarıdaki politikayı Yapılandırılmadı olarak ayarlayın.
Kayıt Defteri Düzenleyicisi'ni Kullanarak OneDrive'ı Devre Dışı Bırakma
Şimdi, OneDrive Windows 10'u devre dışı bırakmak için Kayıt Defteri Düzenleyicisi'ni kullanmak olan OneDrive Windows 10'u devre dışı bırakmanın üçüncü yöntemini göstereceğiz.
- Kayıt Defteri Düzenleyicisi'ni açın
- Çalıştır iletişim kutusunu açmak için Windows ve R tuşlarına aynı anda basın.
- Alana regedit yazın ve devam etmek için Tamam'ı tıklayın.
- Kayıt Defteri Düzenleyicisi penceresinde bir sonraki anahtara gidin:
- HKEY_LOCAL_MACHINE \ SOFTWARE \ Policies \ Microsoft \ Windows
- Windows tuşunu sağ tıklayın ve devam etmek için Yeni> Tuş'u seçin.
- Yeni anahtarı OneDrive olarak yeniden adlandırın.
- OneDrive Anahtarı'nı seçin ve sağdaki beyaz alanı sağ tıklayın. Ardından devam etmek için Yeni> DWORD (32 bit) seçeneğini belirleyin.
- Yeni anahtarı şu şekilde adlandırın:
- Ardından yeni anahtarı çift tıklayın ve değer verisini 1 olarak değiştirin.
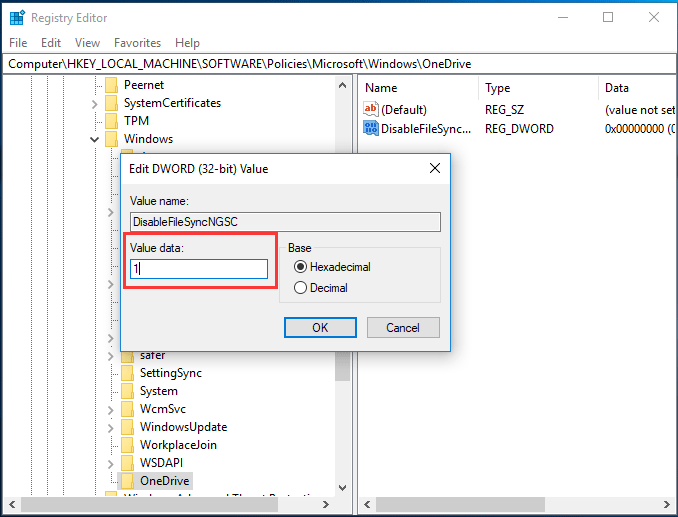
İşiniz bittiğinde, Kayıt Defteri Düzenleyicisi penceresini kapatabilir ve bilgisayarınızı yeniden başlatabilirsiniz. Bu, bilgisayarınızdaki OneDrive'ı devre dışı bırakır.
OneDrive'ı tekrar kullanmanız veya dosyaları OneDrive ile senkronize etmek istiyorsanız, yeniden etkinleştirebilirsiniz.
Bununla birlikte, bazı insanlar artık kullanmak istemedikleri için OneDrive'ı kaldırmanın veya kalıcı olarak kaldırmanın bir yolu olup olmadığını da soruyorlar.
Cevap, tabii ki, evet. Artık ihtiyacınız yoksa, dilerseniz kaldırabilirsiniz. Bir sonraki bölümde OneDrive Windows 10'u kalıcı olarak nasıl kaldıracağınızı göstereceğiz.
Uzman İpucu: Bu onarım aracı, depoları tarar ve bu yöntemlerden hiçbiri işe yaramadıysa, bozuk veya eksik dosyaları değiştirir. Sorunun sistem bozulmasından kaynaklandığı çoğu durumda iyi çalışır. Bu araç, performansı en üst düzeye çıkarmak için sisteminizi de optimize eder. tarafından indirilebilir Burayı tıklatarak

CCNA, Web Geliştirici, PC Sorun Giderici
Ben bir bilgisayar tutkunuyum ve pratik bir IT Professional'ım. Bilgisayar programlama, donanım sorunlarını giderme ve onarım konularında yıllarca deneyimim var. Web Geliştirme ve Veritabanı Tasarımı konusunda uzmanım. Ayrıca Ağ Tasarımı ve Sorun Giderme için CCNA sertifikam var.

