Nisan ayında güncellendi 2024: Optimizasyon aracımızla hata mesajları almayı bırakın ve sisteminizi yavaşlatın. şimdi al Bu bağlantıyı
- Indirin ve yükleyin onarım aracı burada.
- Bilgisayarınızı taramasına izin verin.
- Araç daha sonra Bilgisayarını tamir et.
Microsoft, Windows 7'den beri telemetri verilerini topluyor olsa da, hiçbir şey Windows 10 kadar kapsamlı olmamıştır. Varsayılan olarak, Windows 10'da her tür kullanıcı etkinliğini toplayan telemetri etkinleştirilmiştir. kullanıcıları ve bunu doğrudan Microsoft'a gönderir. Microsoft, GUI menüsünden tamamen devre dışı bırakmanın bir yolunu sağlamadığından (Enterprise sürümünüz yoksa), bazı kullanıcılar alternatifler arıyor, böylece Windows kurulumları telemetri verilerini toplamıyor.

Telemetri verileri nedir?
Windows 10 telemetri, temel sistem tanılamalarını, özellikleri ve uygulamaları ne sıklıkta kullandığınızın günlüklerini, sistem dosyalarını ve muhtemelen henüz açığa çıkmamış diğer ölçümleri içerir. Neyse ki Microsoft, kullanıcıların ne kadar veri aktarmak istediklerini belirlemelerine izin veriyor, ancak bunu tamamen devre dışı bırakmanın bir yolu yok. Kurumsal düzeydeki ayarların daha da minimum ayarları vardır, ancak o zaman bile az miktarda güvenlik ve tanılama bilgisi gönderilir.
Microsoft, telemetri ayarlarını dört seviyeye ayırır.
- Güvenlik - Kötü Amaçlı Yazılım Temizleme Aracı ve Windows Defender tarafından toplanan istemci ayarları ve ölçümleri dahil Windows güvenlik verileri ve günlükleri. Yalnızca kurumsal kurulumlar için mevcuttur.
- Temel - uygulama uyumluluğu ve güvenlik dahil cihaz bilgileri.
- Gelişmiş - güvenlik ve temelden Windows ve Windows uygulama kullanımı ve performans verilerine kadar her şey.
- Tamamlandı - kalan üç düzey ve üzeri. Bu bilgiler, bir hataya veya soruna neden olabilecek, kullanıcı tarafından oluşturulmuş içeriği içerebilir.
Yasaklamak istiyorsan Windows 10 telemetri verilerini toplamadan, normal kullanıcıların kullanabileceği yalnızca bir GUI ayarı vardır. Teşhis ve kullanım verilerini Temel olarak ayarlamak, nasıl toplandığına bağlı olarak toplanan telemetri verilerinin miktarını sınırlar. Telemetri veri toplamasını kayıt defteri düzenleyicisinden de engelleyebilirsiniz, ancak bu GUI eşdeğerinden çok daha verimli değildir.
Ancak, bu özelliği daha da sınırlandırmak istiyorsanız, Microsoft uyumluluk telemetri hizmetini yüksek CMD ile devre dışı bırakmayı ve Microsoft Uyumluluk Denetleyicisini devre dışı bırakmayı da düşünmelisiniz (görev zamanlayıcı veya Powershell aracılığıyla).
Nisan 2024 Güncellemesi:
Artık bu aracı kullanarak, sizi dosya kaybına ve kötü amaçlı yazılımlara karşı koruma gibi bilgisayar sorunlarını önleyebilirsiniz. Ek olarak, bilgisayarınızı maksimum performans için optimize etmenin harika bir yoludur. Program, Windows sistemlerinde oluşabilecek yaygın hataları kolaylıkla düzeltir - mükemmel çözüm parmaklarınızın ucundayken saatlerce sorun gidermeye gerek yoktur:
- 1 Adım: PC Onarım ve Doktoru İndirme Aracı'nı indirin (Windows 10, 8, 7, XP, Vista - Microsoft Altın Sertifikalı).
- 2 Adımı: “Taramayı Başlat”PC sorunlarına neden olabilecek Windows kayıt defteri sorunlarını bulmak için.
- 3 Adımı: “Hepsini tamir et”Tüm sorunları düzeltmek için.
Ancak, Windows 10 PRO veya Windows 10 Enterprise kullanıyorsanız, bunu yapmanın en iyi yolu Grup İlkesi Düzenleyicisini kullanmaktır.
Kayıt düzenleyicisini kullanarak telemetriyi devre dışı bırakın
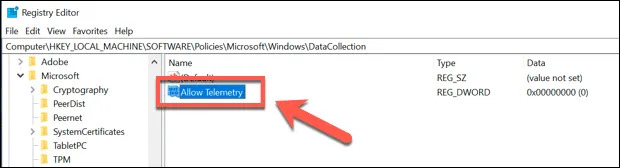
Tamamen istiyorsan telemetriyi devre dışı bırak Windows 10 Pro, Enterprise veya Education'da bunu yapmak için Windows Kayıt Defteri Düzenleyicisi'ni de kullanabilirsiniz.
Windows 10 Home kullanıcıları bunu telemetri ayarlarını değiştirmek için de yapabilir. Ancak, yalnızca veri toplamayı sınırlayabilirsiniz, tamamen durduramazsınız. Windows 10 Home kullanıcıları için bunun yerine Windows 10 ayarlar menüsünü kullanmak daha iyidir.
- İlk olarak, Windows + R tuşlarına basarak ve açılan "Çalıştır" komut penceresine regedit yazarak kayıt defteri düzenleyicisini açın. Başlamak için Tamam'ı tıklayın.
- Windows Kayıt Defteri Düzenleyicisi penceresinde, HKEY_LOCAL_MACHINE> SOFTWARE> POLICY> Microsoft> Windows> DataCollection'a gitmek için soldaki ağaç menüsünü kullanın. Sağ bölmede, sağ tıklayın ve Oluştur> "DWORD Değeri (32 bit)" öğesini seçin.
- Yeni değeri "Telemetriye İzin Ver" olarak adlandırın. Oluşturulduktan sonra, değeri değiştirmek için değeri çift tıklayın.
- DWord Düzenle (32-bit) değer alanına değeri girin. Bunlar, Grup İlkesi Düzenleyicisi tarafından kullanılan değerlere karşılık gelir. 0 (devre dışı, Windows 10 Pro, Enterprise ve Education kullanıcıları için), 1 (temel veri toplama, tüm kullanıcılar için), 2 (gelişmiş toplama için, ancak artık kullanılmıyor) veya 3 (tam veri toplama) seçebilirsiniz. Seçiminizi yaptıktan sonra kaydetmek için Tamam'ı tıklayın.
Değeri değiştirdikten sonra, seçtiğiniz telemetri ayarı aktif hale gelir. Bu noktada kayıt defteri düzenleyicisini kapatabilirsiniz.
Grup İlkesini Kullanarak Telemetriyi Devre Dışı Bırakma

Adım 1: Başlangıç komutunu kullanarak Grup İlkesi'ni açın. Çalıştır'ı açmak için Windows + R tuşlarına basın ve gpedit.msc yazın. Tamam'ı tıklayın veya Enter tuşuna basın.
Adım 2: "Yerel Grup İlkesi Düzenleyicisi" adlı yeni bir pencere açılır. Bakman gereken yer burası -
Bilgisayar Yapılandırması> Yönetim Şablonları> Windows Bileşenleri> Veri Toplama ve Önizleme Yapısı.
Adım 3: Veri toplama ve önizleme sürümlerine çift tıklayın. Seçenekler sağ bölmede görüntülenir. Şimdi Telemetriye İzin Ver'i çift tıklayın.
Adım 4: Telemetriye İzin Ver altında, Devre Dışı Bırak seçeneğini seçin. Yaptığınız değişiklikleri uygulamak için Uygula'yı tıklayın.
Uzman İpucu: Bu onarım aracı, depoları tarar ve bu yöntemlerden hiçbiri işe yaramadıysa, bozuk veya eksik dosyaları değiştirir. Sorunun sistem bozulmasından kaynaklandığı çoğu durumda iyi çalışır. Bu araç, performansı en üst düzeye çıkarmak için sisteminizi de optimize eder. tarafından indirilebilir Burayı tıklatarak

CCNA, Web Geliştirici, PC Sorun Giderici
Ben bir bilgisayar tutkunuyum ve pratik bir IT Professional'ım. Bilgisayar programlama, donanım sorunlarını giderme ve onarım konularında yıllarca deneyimim var. Web Geliştirme ve Veritabanı Tasarımı konusunda uzmanım. Ayrıca Ağ Tasarımı ve Sorun Giderme için CCNA sertifikam var.

