Nisan ayında güncellendi 2024: Optimizasyon aracımızla hata mesajları almayı bırakın ve sisteminizi yavaşlatın. şimdi al Bu bağlantıyı
- Indirin ve yükleyin onarım aracı burada.
- Bilgisayarınızı taramasına izin verin.
- Araç daha sonra Bilgisayarını tamir et.
PC'nizi otomatik giriş için yapılandırmamışsanız, Windows 10 PC'nize başladığınızda veya bağlandığınızda iki ekran görünür: kilit ekranı ve giriş ekranı.
Benzer olmasına rağmen, giriş ekranı hesabınızı seçtikten sonra gördüğünüz ekrandır (cihazda birkaç hesap varsa), fareyle tıklayın veya klavyede bir tuşa basın. Bu, şifrenizi girdiğiniz ekrandır.
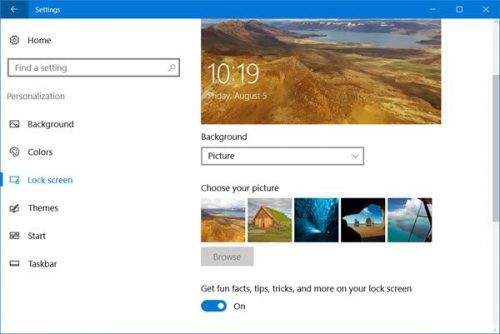
Öte yandan, kilit ekranı ilk başladığınızda, bilgisayarınızı uyandırırken veya kilitlendikten hemen sonra gördüğünüz şeydir. Windows 10 kilit ekranı saati gösterir ve hava durumu veya e-posta bildirimleri gibi faydalı bilgileri gösterecek şekilde yapılandırılabilir.
Parola olmadan yerel hesapla ekran kilidini devre dışı bırak
Bu size yardımcı olabilecek başka bir yöntemdir Windows 10 altında giriş ekranını devre dışı bırak. Ama biraz daha uzun. Yöntem 1, yöntem 2'den daha kolaydır, ancak bazı kullanıcılar aynı şeyi yapmanın başka yollarını bilmek isteyebilir. Bu süreç onlar içindir. Bu yöntem iki aşamaya ayrılmıştır. Bu adımları izleyerek giriş ekranını devre dışı bırakabilir veya atlayabilirsiniz.
1. Adım: Yerel bir hesaba geçiş yapın. Windows 10'da bir Microsoft hesabından yerel bir hesaba geçiş yapmak çok kolaydır. Genel olarak Autumn Creator Update sürümü olarak bilinen Windows 10'un en son sürümünü kullanıyorsanız, bu adım oturum açma ekranını devre dışı bırakır. Ancak iki koşul var. Birincisi “Yerel hesabınız için bir parola belirleyemezsiniz” ve ikincisi “Yalnızca bir kullanıcı hesabınız olabilir”.
Adım 2: Önce klavyede Win + I tuşlarına basın. Ayarlar penceresini açar.
Adım 3: Şimdi Başlat menüsünden "Ayarlar"> Hesaplar'a gidin.
Adım 4: Daha sonra "Bunun yerine yerel bir hesapla oturum açın" seçeneğini bulacaksınız. Sadece üzerine tıklayın.
5 Adımı: Şimdi sizden emin olmak için sizden MS hesap şifreniz istenecek. Sadece çeki bitir.
Nisan 2024 Güncellemesi:
Artık bu aracı kullanarak, sizi dosya kaybına ve kötü amaçlı yazılımlara karşı koruma gibi bilgisayar sorunlarını önleyebilirsiniz. Ek olarak, bilgisayarınızı maksimum performans için optimize etmenin harika bir yoludur. Program, Windows sistemlerinde oluşabilecek yaygın hataları kolaylıkla düzeltir - mükemmel çözüm parmaklarınızın ucundayken saatlerce sorun gidermeye gerek yoktur:
- 1 Adım: PC Onarım ve Doktoru İndirme Aracı'nı indirin (Windows 10, 8, 7, XP, Vista - Microsoft Altın Sertifikalı).
- 2 Adımı: “Taramayı Başlat”PC sorunlarına neden olabilecek Windows kayıt defteri sorunlarını bulmak için.
- 3 Adımı: “Hepsini tamir et”Tüm sorunları düzeltmek için.
6. Adımda yerel kullanıcı hesabı ayrıntılarını girin. Tek yapmanız gereken kullanıcı adını girmek. Şifre alanı boş olmalıdır.
Adım 7 Her şey belirtildikten sonra, Microsoft hesabınızdan çıkış yapar ve yerel bir yönetici hesabı oluşturur.
Kayıt düzenleyicisini kullanın

- Bir regedit siparişi arayın ve uygulayın
- Soldaki bölmede HKEY_LOCAL_MACHINE genişletmek için üzerine çift tıklayın.
- YAZILIMI genişletmek için çift tıklayın.
- Direktifleri genişletmek için çift tıklayın.
- Çift tıklatarak Microsoft'u genişletebilirsiniz.
- Tekrar çift tıklamayın, Windows'a sağ tıklayın.
- Yeni'ye, ardından Anahtar'a tıklayın.
- Özelleştirme olarak oluşturduğunuz yeni #1 anahtarını yeniden adlandırın ve Enter tuşuna basın.
- Özelleştirme klasöründe, Kayıt Defteri Düzenleyicisi'nin sağ bölmesinde sağ tıklayın, Yeni'yi ve ardından D-WORD (32-bit) öğesini seçin. Kayıt defteri düzenleyicisinin sağ bölmesinde Yeni Değer #1 adlı yeni bir öğe görünecek, NoLockScreen olarak yeniden adlandırılmış ve Enter tuşuna basınız.
- Değer verisini açmak için NoLockScreen'e çift tıklayın. Değer Verisi altında, değeri 0'ten 1'e değiştirin ve Tamam'ı tıklayın.
Grup İlkesi Düzenleyiciyi Kullanma
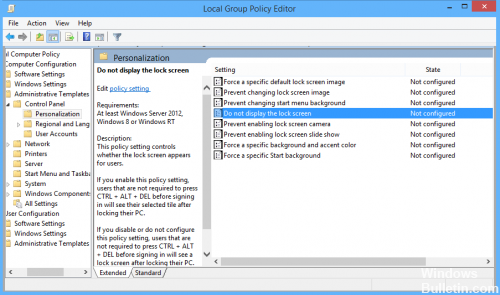
Windows 10 kayıt defterinde yapılan değişiklikler, Windows 10 Giriş ve Windows 10 Pro'daki kilit ekranını devre dışı bıraksa da, son kullanıcıların biraz daha hızlı bir alternatif yöntemi vardır.
- Windows 10'un arama çubuğunda "Gpedit" arayın ve uygun sonucu seçin.
- Yerel Grup İlkesi Düzenleyicisi penceresinde, soldaki menü çubuğuna bakın ve Yönetim Şablonları'nı çift tıklayın.
- Denetim Masası'na çift tıklayın.
- Özelleştirme'yi seçin.
- Kilit ekranını sağ panelde gösterme üzerine çift tıklayın.
- Sol üstte, Etkin'i, ardından Uygula'yı ve ardından Tamam'ı seçin.
https://h30434.www3.hp.com/t5/Notebook-Boot-and-Lockup/Disable-WIndows-10-lock-screen/td-p/6234304
Uzman İpucu: Bu onarım aracı, depoları tarar ve bu yöntemlerden hiçbiri işe yaramadıysa, bozuk veya eksik dosyaları değiştirir. Sorunun sistem bozulmasından kaynaklandığı çoğu durumda iyi çalışır. Bu araç, performansı en üst düzeye çıkarmak için sisteminizi de optimize eder. tarafından indirilebilir Burayı tıklatarak

CCNA, Web Geliştirici, PC Sorun Giderici
Ben bir bilgisayar tutkunuyum ve pratik bir IT Professional'ım. Bilgisayar programlama, donanım sorunlarını giderme ve onarım konularında yıllarca deneyimim var. Web Geliştirme ve Veritabanı Tasarımı konusunda uzmanım. Ayrıca Ağ Tasarımı ve Sorun Giderme için CCNA sertifikam var.

