Nisan ayında güncellendi 2024: Optimizasyon aracımızla hata mesajları almayı bırakın ve sisteminizi yavaşlatın. şimdi al Bu bağlantıyı
- Indirin ve yükleyin onarım aracı burada.
- Bilgisayarınızı taramasına izin verin.
- Araç daha sonra Bilgisayarını tamir et.
Otomatik doldurma her zaman doğru çalışmıyor. Bazen sorunsuz çalışır, bazen de yazmak istediğinizden tamamen farklı bir şey yazarken kendinizi bulursunuz. Bunun nedeni, bazı tarayıcıların ad, e-posta adresi ve telefon numarası alanları gibi formları doldurmak için aynı verileri kullanmasıdır. Bir tarayıcı bir alanı yanlış doldurursa, diğerleri de aynısını yapar.
Bu makalede, google chrome'da otomatik tamamlamanın çalışmamasını nasıl düzelteceğinizi göstereceğiz. Kromdaki otomatik tamamlama sorunlarını çözmenin etkili yöntemlerini ele alacağız.
Chrome'un otomatik doldurma özelliği neden çalışmıyor?
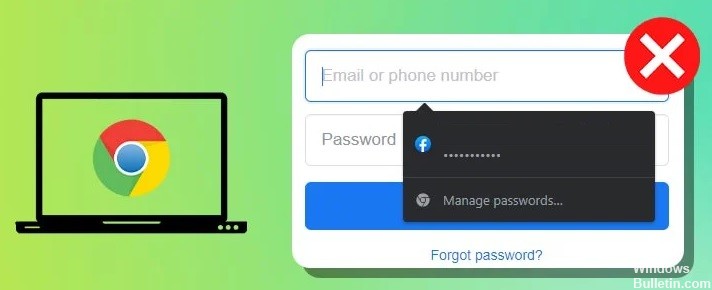
Otomatik doldurma birçok kişi için sorunsuz bir şekilde çalışır. Ancak, her zaman çalışmamasının birkaç nedeni vardır. İşte sizin için neden işe yaramadığına dair önde gelen üç neden.
Otomatik doldurma çalışmadığında meydana gelenlerin başlıca üç nedeni vardır.
Çok fazla bilgi doldurmaya çalışıyorsun
Bir form alanına çok fazla veri girmeye çalışırsanız, Chrome bunu nasıl tamamlayacağını bilemez. Bu genellikle bir sayfada birden çok alan kullandığınızda olur. Örneğin, adınızı, e-posta adresinizi, telefon numaranızı ve kredi kartı bilgilerinizi girmenizi gerektiren bir sitede ücretsiz deneme hesabına kaydolmak istediğinizi varsayalım. Kredi kartı alanını doldurmaya başlarsanız, Chrome formun geri kalanını tamamlaması gerektiğini bildiği için durur.
Tarayıcınız doğru şekilde kurulmamış
Chrome, giriş kimlik bilgilerinizi depolamak için çerezleri kullanır. Çerezler, bilgisayarınızda depolanan küçük metin parçalarıdır. Giriş yaptığınızda, Chrome çerezi okur ve kullanıcı adı ve şifre alanlarını otomatik olarak doldurur. Ancak yakın zamanda giriş yapmadıysanız, Chrome çerezi okumaz ve bu nedenle hiçbir şeyi otomatik olarak doldurmaz. Bu sorunu çözmek için tarayıcınızın doğru kurulduğundan emin olun. Google Hesabınızda oturum açtığınızdan ve önbelleğinizi temizlediğinizden emin olun.
Yanlış bir URL girdiniz
Bir web sitesini ziyaret ettiğinizde Chrome, web sayfasının bir kopyasını önbelleğinde saklar, böylece hızlı bir şekilde tekrar görüntülenebilir. Aynı sayfayı bir sonraki ziyaretinizde Chrome, yeni içeriği sunucudan yüklemek yerine önbelleğe alınmış sürümü yükler.
Chrome'un çalışmayan otomatik doldurma özelliği nasıl geri yüklenir
Önbelleğinizin temiz olduğundan emin olun

Otomatik tamamlama ile ilgili sorun yaşıyorsanız, bunun nedeni önbelleğe alınmış veriler olabilir. Önbelleği temizlemek, bu sorunlardan bazılarının çözülmesine yardımcı olacaktır. Bunu yapmak için şu adımları izleyin:
1. Chrome'u açın.
2. Adres çubuğunun sol üst köşesinde bulunan üç nokta simgesine () tıklayın.
3. “Ayarlar”ı seçin.
4. Aşağı kaydırın ve “Gelişmiş Ayarları Göster”i seçin.
5. "Gizlilik" altında aşağı kaydırın ve "İçerik ayarları"nı seçin.
6. "Çerezler ve site verileri" bölümünde "Önbelleğe alınan resimler, dosyalar ve veriler"i seçin.
7. "Her şeyi sil"in yanındaki kutuyu işaretleyin.
8. Tamam'a basın.
9. Pencereyi kapatın.
10. Tarayıcınızı yeniden yükleyin.
11. Otomatik tamamlama şimdi düzgün çalışmalıdır.
Nisan 2024 Güncellemesi:
Artık bu aracı kullanarak, sizi dosya kaybına ve kötü amaçlı yazılımlara karşı koruma gibi bilgisayar sorunlarını önleyebilirsiniz. Ek olarak, bilgisayarınızı maksimum performans için optimize etmenin harika bir yoludur. Program, Windows sistemlerinde oluşabilecek yaygın hataları kolaylıkla düzeltir - mükemmel çözüm parmaklarınızın ucundayken saatlerce sorun gidermeye gerek yoktur:
- 1 Adım: PC Onarım ve Doktoru İndirme Aracı'nı indirin (Windows 10, 8, 7, XP, Vista - Microsoft Altın Sertifikalı).
- 2 Adımı: “Taramayı Başlat”PC sorunlarına neden olabilecek Windows kayıt defteri sorunlarını bulmak için.
- 3 Adımı: “Hepsini tamir et”Tüm sorunları düzeltmek için.
Chrome tarayıcınızı güncellemeniz gerekiyor
Google Chrome, orada en popüler tarayıcılardan biridir. Web'de gezinmeyi ve önemli bilgilere erişmeyi kolaylaştırır. Ama bazen işler ters gider. Bir web sayfası açıyorsunuz ve aniden boş bir ekranla karşılaşıyorsunuz. Veya bir metin kutusuna bir şey yazmaya çalışıyorsunuz ve hiçbir şey olmuyor. Bunlar, eski yazılımları kullandığınızda neler olabileceğine dair sadece birkaç örnektir. Kendinizi çevrimiçi ortamda güvende tutmak istiyorsanız, tarayıcınızı güncellediğinizden emin olun. İşte nasıl yapılacağı.
1. Resmi web sitesinden Chrome'un en son sürümünü indirin.
2. İndirdikten sonra yükleyiciyi başlatın.
3. Programı kurmak için istemleri izleyin.
4. Kurulum tamamlandıktan sonra PC'nizi yeniden başlatın.
5. Artık Chrome'un en son sürümüne sahip olacaksınız.
Google Chrome'u yeniden yükleyin veya sıfırlayın
Tarayıcınızı her çöktüğünde sıfırlamaktan bıktıysanız, bu zorluklardan kaçınmanın yolları vardır. Göz atma geçmişinizi, çerezleri ve diğer saklanan bilgileri önemli hiçbir şeyi kaybetmeden temizlemek için üç seçenek.
Hepsini sil
Baştan başlamanın en kolay yolu, cihazınızı tamamen silmektir. Bu, uygulamaları silmeyi, tarayıcıyı sıfırlamayı ve tüm dosya ve klasörleri silmeyi içerir. Hassas belgeleri bulutta saklıyorsanız, bunları da indirdiğinizden emin olun.
Tarayıcıyı temizle
Bir masaüstü bilgisayarda Ayarlar menüsünü açın ve "Gelişmiş Seçenekleri Göster"i seçin. “Tarama Verilerini Temizle”ye tıklayın ve ne tür verileri silmek istediğinizi seçin. Çerezler, Önbellek, Geçmiş, Parolalar, Form Verileri, Otomatik Doldurma ve Yer İmleri gibi kategorilerin bir listesini göreceksiniz. Neyi saklamak istediğinizi seçin ve "Seçili Öğeleri Sil"e basın.
Otomatik Doldurma ayarlarının yapılandırıldığından emin olun
Chrome, varsayılan olarak etkinleştirilmiş otomatik doldurma işlevine sahiptir. Bu, her bir karakteri yazmak zorunda kalmadan formları çevrimiçi olarak doldurmayı kolaylaştırır. Ancak otomatik doldurma ayarlarını yapılandırmanın birkaç farklı yolu olduğunu biliyor muydunuz?
Tarayıcı, kayıtlı şifreleriniz, ödeme yöntemleriniz ve adreslerinizle ilgili verileri depolar. Bu şeyleri otomatik veya manuel olarak saklamayı seçebilirsiniz. Bunu yapmak için Ayarlar menüsünü açın. Burada, otomatik doldurma işlevini özelleştirmek için kullanabileceğiniz tüm seçenekleri bulabilirsiniz.
Yeni bir kullanıcı profili oluşturma
Google hesabınızla yeni bir başlangıç yapmak istiyorsanız, başka bir şey yapmadan önce atmanız gereken bazı adımlar burada.
1. Google Hesabınızda oturum açın
2. "Oturumu kapat"ı tıklayın.
3. “Oturum açarken sorun yaşıyorum”u seçin ve talimatları izleyin.
4. Başarılı bir şekilde oturum açtıktan sonra, açılır menüden “Hesabımı yönet”i seçin.
5. Hesaplarınızın bir listesini görmelisiniz. "Google Apps for Work" adlı uygulamayı bulmak için aşağı kaydırın.
Uzantıları kapat
Güvenlik sorunları, yıllar boyunca Google Chrome'u rahatsız etti. Bu sorunlardan bazıları düzeltildi, bazıları ise çözülmedi. Böyle bir durum, hatalara veya uyarılara neden olan uzantıları içerir. Bu hatalar, uzantılarınızdan biriyle sorun yaşadığınızı gösterebilir. Bu adres, tüm uzantıları bir kerede devre dışı bırakmanıza izin verir. Bunu, “Tümünü Devre Dışı Bırak” etiketli düğmeyi tıklayarak yapabilirsiniz. Tüm uzantıları devre dışı bıraktıktan sonra, bazılarının sorun yaratıp yaratmadığını belirleyebilirsiniz.
URL'yi bir web tarayıcısında açarak uzantı kimliğini bulabilirsiniz. Tüm uzantıları devre dışı bırakmak istemiyorsanız, URL'yi gizli modda açabilirsiniz. Gizli mod, uzantıların bilgisayarınızda depolanan verilere erişmesini engeller. Gizli moda erişmek için URL çubuğunun yanındaki üç nokta simgesini () tıklayın ve "Yeni gizli pencere"yi seçin. Gizli modda olduğunuzda, listeden tek tek uzantıları seçerek etkinleştirebilirsiniz.
Ayarları etkinleştirerek otomatik doldurmayı etkinleştirebilirsiniz
Otomatik doldurma ayarları, adlar, adresler, telefon numaraları, e-posta adresleri, tarihler vb. bilgiler önererek formları daha hızlı doldurmanıza olanak tanır. Bu, zaman kazandırır ve yazım hatalarından kaçınmanıza yardımcı olur. Bilgisayarınızda veya mobil cihazınızda otomatik doldurma ayarlarını etkinleştirebilirsiniz.
PC'nizde yapmak için:
1. Chrome menüsünü (üç satır) açın ve Ayarlar'ı seçin.
2. Sol bölmede Gelişmiş ayarları göster'i seçin.
3. Gizlilik ve Güvenlik altında, Otomatik Doldur seçeneğini görene kadar aşağı kaydırın.
4. Sitelerin geçerli sekme için bilgilerinizi kaydetmesine izin ver seçeneğinin yanındaki kutuyu açın.
Uzman İpucu: Bu onarım aracı, depoları tarar ve bu yöntemlerden hiçbiri işe yaramadıysa, bozuk veya eksik dosyaları değiştirir. Sorunun sistem bozulmasından kaynaklandığı çoğu durumda iyi çalışır. Bu araç, performansı en üst düzeye çıkarmak için sisteminizi de optimize eder. tarafından indirilebilir Burayı tıklatarak
Sık Sorulan Sorular
Google Chrome'da otomatik tamamlamayı nasıl açarım?
- Adres çubuğunun sağındaki (Android'de) veya ekranın sol alt köşesindeki (iPhone'da) üç noktayı tıklayın, ardından Ayarlar'ı seçin. ...
- Bu özelliği etkinleştirmek veya devre dışı bırakmak için Adresleri kaydet ve doldur'un yanındaki geçiş düğmesine dokunun.
Google Chrome neden şifrelerimi otomatik olarak doldurmuyor?
Hem "Tek tıklamayla otomatik doldurma web formlarını aç" hem de "Çevrimiçi girilen şifreleri kaydetmeyi öner"in etkinleştirildiğinden emin olmak için Google Chrome tercihlerinizi kontrol edin (chrome://settings/ adresine gidin veya menüden Ayarlar'ı seçin...) .
Otomatik doldurma neden bazen çalışmıyor?
Genellikle, Microsoft Excel'in her sürümünde "Kalemle Doldur" seçeneği varsayılan olarak etkindir. Ancak bazen Doldur seçeneğini devre dışı bırakan sorunlar ortaya çıkabilir. Bu durumda, Doldur seçeneğini manuel olarak etkinleştirmemiz gerekecek.


