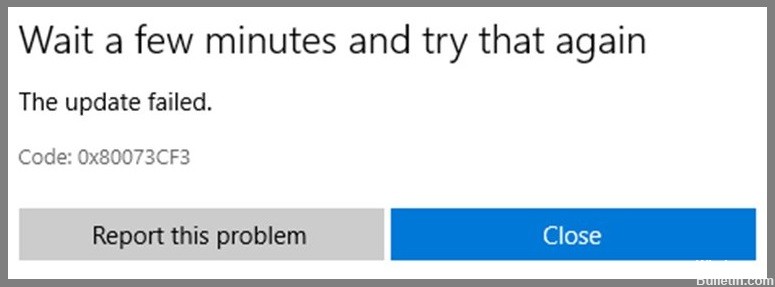
Nisan ayında güncellendi 2024: Optimizasyon aracımızla hata mesajları almayı bırakın ve sisteminizi yavaşlatın. şimdi al Bu bağlantıyı
- Indirin ve yükleyin onarım aracı burada.
- Bilgisayarınızı taramasına izin verin.
- Araç daha sonra Bilgisayarını tamir et.
0x80073CF3, sistemde oturum açmak için kullanılan Microsoft hesabıyla ilişkili bir sorun olduğunda görünür. Bu sorun, Microsoft hesap ayarlarının parola kurtarma bölümüne girilen yanlış bilgiler nedeniyle oluşur. Sistemden çıkış yapıp doğru kimlik bilgileriyle yeniden oturum açarak hatayı düzeltebilirsiniz. Bunu yapamıyorsanız, şifrenizi sıfırlamayı deneyin. Hala sorunlarla karşılaşırsanız, doğrudan desteğe başvurun.
0x80073cf3 hata kodunun tüm olası nedenlerini belirledikten sonra, bazı etkili çözümlere bir göz atalım.
Windows Mağazası sorun gidericisini çalıştırın

Windows Mağazası, PC'nizde veya dizüstü bilgisayarınızda uygulamalara göz atmak ve bunları yüklemek için harika bir yoldur. Ancak bazen sorunun ne olduğunu anlamak zor olabilir. Bu gibi durumlarda, her sorunla karşılaştığınızda Windows Mağazası sorun gidericisini çalıştırmak isteyebilirsiniz.
Bu araç, eksik dosyalar, bozuk veriler veya güncel olmayan yazılımlar gibi sorunları bulmanıza yardımcı olacaktır. Sorunun kaynağını belirledikten sonra sorunu kendiniz düzeltebilir veya Microsoft Destek ile iletişime geçebilirsiniz.
Windows Mağazasını Yeniden Yükleyin
Microsoft Store, Windows 10'daki en popüler uygulamalardan biridir. Ancak bazen uygulamayı açmaya çalışırken 0x80073cf3 hata kodu gibi sorunlarla karşılaşabilirsiniz. Böyle bir sorunla karşılaşırsanız panik yapmayın. Microsoft Store'u yeniden yüklemeniz yeterlidir. Burada bunun nasıl yapılacağına dair ayrıntılı bir rehber paylaştık. Sorunu çözmek için aşağıda belirtilen adımları izleyin.
- Ayarlar uygulamasını açın.
- Aşağı kaydırın ve Microsoft Mağazası seçeneğini seçin.
- Kaldır düğmesini seçin.
- İşlem tamamlanana kadar bekleyin.
Nisan 2024 Güncellemesi:
Artık bu aracı kullanarak, sizi dosya kaybına ve kötü amaçlı yazılımlara karşı koruma gibi bilgisayar sorunlarını önleyebilirsiniz. Ek olarak, bilgisayarınızı maksimum performans için optimize etmenin harika bir yoludur. Program, Windows sistemlerinde oluşabilecek yaygın hataları kolaylıkla düzeltir - mükemmel çözüm parmaklarınızın ucundayken saatlerce sorun gidermeye gerek yoktur:
- 1 Adım: PC Onarım ve Doktoru İndirme Aracı'nı indirin (Windows 10, 8, 7, XP, Vista - Microsoft Altın Sertifikalı).
- 2 Adımı: “Taramayı Başlat”PC sorunlarına neden olabilecek Windows kayıt defteri sorunlarını bulmak için.
- 3 Adımı: “Hepsini tamir et”Tüm sorunları düzeltmek için.
Microsoft Mağazasını Güncelle
Microsoft Store, 0x80073CF3 hata kodunu gidermek için şimdi güncellendi. Bu hata, sistem dosyalarındaki bazı sorunlar nedeniyle Windows 10 yüklemesi başarısız olduğunda oluşur. Bu gibi durumlarda, sorunları onarmak için Kurtarma seçeneğinin kullanılması önerilir. Onar seçeneği çalışmıyorsa, cihaz ayarlarını sıfırlamak için Sıfırla seçeneğini deneyebilirsiniz. Windows Mağazası uygulaması çöktüğünde 0x80073cf3 hata kodu görünüyor. Uygulama günlük dosyasını kontrol ederek çökmeye neyin neden olduğunu öğrenebilirsiniz.
Windows Mağazasını Sıfırla
Microsoft bugün, tüm uygulamaların silinmesini ve kullanıcıların artık kişisel verilerine erişememesini sağlamak için Windows Mağazası önbelleğini sıfırlayacağını duyurdu. Uygulamalarınızı ve verilerinizi geri yüklemek istiyorsanız Windows 10'un en son sürümünü indirmeniz gerekir.
- Bunu ISO dosyasını indirerek yapabilirsiniz.
- ISO dosyasını indirdikten sonra, onu bir USB flash sürücüye yerleştirin ve önyükleyin.
- Oradan, ekrandaki talimatları izleyin.
- Bunu yaptıktan sonra, oturum açma bilgilerinizi ve PC'nizde yerel olarak depolanan tüm verileri kaybedersiniz.
DNS Ayarlarını Değiştirme
- DNS ayarlarını değiştirmek için Windows görev çubuğundaki Ağ simgesine gidin.
- Ağ Bağlantısı özellikleri penceresini açın ve Bağdaştırıcı Seçeneklerini Değiştir radyo düğmesini seçin.
- Birincil ağ bağlantısına sağ tıklayın ve Özellikler'i seçin.
- Aşağıdaki DNS sunucu adresini kullan radyo düğmesini seçin ve tercih edilen için 8.8.8.8 ve alternatif için 8.8.8..8 girin.
- İnternete bağlanmada sorun yaşıyorsanız DNS sunucularını 8.8.8.8 olarak değiştirmeyi deneyin.
- DNS sunucularını ipconfig /flushdns komutunu kullanarak komut satırından manuel olarak da değiştirebilirsiniz.
Güvenlik yazılımını geçici olarak devre dışı bırakın
Windows 10'u güncellerken sorun yaşıyorsanız, virüsten koruma yazılımınızı geçici olarak devre dışı bırakın ve bilgisayarınızı yeniden başlatın. Bu, bazı hataların önlenmesine yardımcı olabilir. Güncelleme işlemini tamamladıktan sonra virüsten koruma yazılımınızı yeniden etkinleştirebilirsiniz.
- Komut İstemi penceresinde aşağıdaki komutu yazın ve Enter tuşuna basın:
- netsh advfirewall güvenlik duvarı "Windows Update" dirout actionblock protokolüTCP localport80 kural adını ekleyin.
- Komutu onaylamak için Enter tuşuna iki kez basın.
- Bilgisayarını yeniden başlat
- Komut İstemi penceresini kapatın ve bilgisayarınızı yeniden başlatın.
Temiz Önyükleme gerçekleştir
Microsoft Windows 10, Windows'u kendisinin bazı bölümlerini yüklemediği özel bir yapılandırmada çalıştırmanıza izin veren Güvenli Mod adlı bir özellik içerir. Sürücüler, programlar ve donanımla ilgili sorunları belirlemek ve onarmak için Güvenli Mod'u kullanabilirsiniz.
Sorunları belirlemeye ek olarak, temiz önyükleme gerçekleştirmek için Güvenli Mod'u kullanabilirsiniz. Başka bir deyişle, sisteminiz zaten çalışıyor ve normal çalışıyor olsa bile, Güvenli Modda çalışırken bilgisayarınızı yeniden başlatabilirsiniz.
Eksik dosyalar, bozuk yazılımlar ve yavaş performans gibi sorunları gidermek için Güvenli Mod'u kullanabilirsiniz. Örneğin, bilgisayarınızı Güvenli Modda başlatabilir ve sorunun devam edip etmediğini görebilirsiniz. Olursa, yeniden başlatmayı deneyebilirsiniz, ancak bu sefer temel işletim sistemi işlevleri dışında hiçbir şey yüklemeden.
Güvenli Mod'a erişmek için şu adımları izleyin:
- Bilgisayarı yeniden başlatın.
- Bilgisayar yeniden başlatıldıktan sonra, başlatma işlemi sırasında art arda F8 tuşuna basın.
- İstendiğinde Güvenli Mod'u seçin.
Kaldırın ve Sorunlu Uygulamaları Yeniden Yükleyin
Bilgisayarınıza bir oyun, uygulama veya yazılım güncellemesi yüklemeye çalışırken 0x80073cf3 gibi hata kodları alıyorsanız, bunun nedeni uygulamalarınızdan birinin sorunlara neden olması olabilir. Bu sorunu gidermek için şu adımları izleyin:
- Rahatsız edici uygulamayı seçin ve "Kaldır"a basın.
- Uygulamayı kaldırdıktan sonra bilgisayarınızı yeniden başlatın.
- Mağaza uygulamasını açın ve “Yükle”yi seçin, ardından yeniden yüklemek istediğiniz uygulamayı seçin.
- Uygulamayı yüklemeye başlamak için "Şimdi dene"ye basın. Kurulum başarısız olursa, 4. adımı tekrarlayın.
- Uygulama başarıyla yüklendiğinde, Mağaza uygulamasını bir kez daha açın ve uygulamanın düzgün çalışıp çalışmadığını kontrol edin.
- Sorun devam ederse, Microsoft Müşteri Desteği ile iletişime geçin.
Bilgisayarı ve Yönlendiriciyi Yeniden Başlatın
Bilgisayarınızı yeniden başlatmak isteyebileceğiniz birçok neden vardır. Sabit disk, hafıza kartı, yazıcı veya fare gibi donanımlarla ilgili sorunlar yaşıyor olabilirsiniz. Veya Windows'un kendisinde bir sorun olduğu için olabilir. Sebep ne olursa olsun, sorunları çözmek için genellikle cihazınızı yeniden başlatmak gerekir. Nasıl yapılacağını bilmiyorsanız, işte nasıl.
- Windows 7 veya 8 kullanıyorsanız, klavyenizdeki güç düğmesine basmanız yeterlidir. Bu, Yeniden Başlat seçeneğini göreceğiniz Kapat menüsünü getirecektir. Bunu seçmek makinenizi kapatır ve yeniden başlatır.
- Ancak Windows 10, Windows 7/8 ile aynı yöntemi kullanmaz. Yönlendiricinizi yeniden başlatmayı da seçebilirsiniz. Çoğu yönlendirici, kutunun önünde fiziksel bir düğme ile birlikte gelir. Cihazınızı kapatmak için buna basın ve ardından yeniden başlatmak için tekrar basmadan önce 30 saniye bekleyin.
Bunların hiçbiri işe yaramazsa, cihazınızı tamamen kapatıp başka bir prize takmayı deneyin. Bu, cihazı yeniden başlamaya zorlar.
Tarih ve Saat Ayarlarını Senkronize Et
Microsoft Store uygulamaları, arada bir cihazınızın saatini ve tarihini manuel olarak güncellemenizi gerektirir. Otomatik yapmak istiyorsanız, şu adımları izleyin:
- Windows 10'u açın.
- Telefonunuzu veya tabletinizi seçin.
- Tarih ve saati değiştir'e dokunun.
- Ekranın en altına gidin ve Şimdi senkronize et'e dokunun.
- İşlemi tamamlamak için ekrandaki talimatları izleyin.
Uzman İpucu: Bu onarım aracı, depoları tarar ve bu yöntemlerden hiçbiri işe yaramadıysa, bozuk veya eksik dosyaları değiştirir. Sorunun sistem bozulmasından kaynaklandığı çoğu durumda iyi çalışır. Bu araç, performansı en üst düzeye çıkarmak için sisteminizi de optimize eder. tarafından indirilebilir Burayı tıklatarak
Sık Sorulan Sorular
Microsoft Store hata kodu 0x80073CF3 nasıl düzeltilir?
Microsoft Store'daki uygulamaları güncellerken sorunlarla karşılaşıyorsanız, bunun nedeni bazı teknik hatalar olabilir. Bu sorun, uygulamanın yükleme işlemi sırasında sorunlar olduğunda ortaya çıkar. Bu, uygulama işletim sistemi veya cihazla uyumlu olmadığında gerçekleşir. Bu sorunun arkasında birçok neden olabilir. Bu sorunu gidermek için aşağıdaki adımları uygulamanızı öneririz.
- İlk olarak, mağaza uygulamasının düzgün çalışıp çalışmadığını kontrol edin. Değilse, uygulamayı kaldırın ve yeniden yükleyin.
- Uygulamanın PC'nizle uyumlu olup olmadığını kontrol edin. Uygulamanın uyumluluğu hakkında buradan bilgi edinebilirsiniz.
- Uygulamayı tekrar yüklemeyi deneyin.
- Yukarıdaki yöntem başarısız olursa, güvenlik duvarı ayarlarının engellemesini kaldırmayı deneyin.
- Burada, Bu listeden programlara izin ver kutusunu açın ve Mağaza uygulamasını ekleyin.
- Bilgisayarı yeniden başlatın.
Microsoft Store'da 0x80073CF3 hata koduna neden olan nedir?
Bu hata, Microsoft hesap ayarlarının parola kurtarma bölümüne girilen yanlış bilgiler nedeniyle oluşur. Sistemden çıkış yapıp doğru kimlik bilgileriyle yeniden oturum açarak hatayı düzeltebilirsiniz. Bunu yapamıyorsanız, şifrenizi sıfırlamayı deneyin. Sistemde oturum açmak için kullanılan Microsoft hesabıyla ilişkili bir sorun olduğunda 0x80073CF3 hata kodu görünür.
Windows 0'da Windows Mağazası hata kodu 80073x3CF10 nedir?
Microsoft Store'dan uygulamalar yüklenirken 0x80073cf3 hata kodu görünüyor. Bu hata kodu, ağ bağlantısı sorunları, sistem sorunları, kötü amaçlı yazılım saldırısı vb. gibi bir dizi nedenden dolayı oluşur. Bazı durumlarda, işletim sisteminin kendisinde bir sorun olduğunu bile gösterebilir. Ancak, bu hata kodunun arkasında tek bir önemli neden yoktur.


