Nisan ayında güncellendi 2024: Optimizasyon aracımızla hata mesajları almayı bırakın ve sisteminizi yavaşlatın. şimdi al Bu bağlantıyı
- Indirin ve yükleyin onarım aracı burada.
- Bilgisayarınızı taramasına izin verin.
- Araç daha sonra Bilgisayarını tamir et.
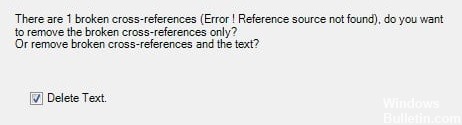
"Hata! Bir Word belgesinde başka bir yerde "başvurulan" bir başlığı veya başka bir içeriği sildiğinizde "Hata Kaynağı Bulunamadı" mesajı görünür. Bazı kullanıcıların bu hata referanslarını belgeden kaldırması gerekir. Bu kılavuzda, MS Office'teki tüm hata referanslarının nasıl kaldırılacağına dair bazı ipuçları bulacaksınız.
'Hata referans kaynağı bulunamadı' hata mesajına neden olan nedir?

- Bir çapraz metin işaretçisi silindi: Çoğu durumda, bir çapraz metin işaretçisi silindiğinde hata mesajı görünür.
- Office yüklemesi bozuk: Bazı kişiler, sorunun bozuk bir Office yüklemesinden de kaynaklanabileceğini bildiriyor. Bu durumda, sağlıklı çapraz referans alanları bu hata mesajına neden olur.
'Başvuru kaynağı bulunamadı' hatasını nasıl düzeltirsiniz?
Nisan 2024 Güncellemesi:
Artık bu aracı kullanarak, sizi dosya kaybına ve kötü amaçlı yazılımlara karşı koruma gibi bilgisayar sorunlarını önleyebilirsiniz. Ek olarak, bilgisayarınızı maksimum performans için optimize etmenin harika bir yoludur. Program, Windows sistemlerinde oluşabilecek yaygın hataları kolaylıkla düzeltir - mükemmel çözüm parmaklarınızın ucundayken saatlerce sorun gidermeye gerek yoktur:
- 1 Adım: PC Onarım ve Doktoru İndirme Aracı'nı indirin (Windows 10, 8, 7, XP, Vista - Microsoft Altın Sertifikalı).
- 2 Adımı: “Taramayı Başlat”PC sorunlarına neden olabilecek Windows kayıt defteri sorunlarını bulmak için.
- 3 Adımı: “Hepsini tamir et”Tüm sorunları düzeltmek için.

Office yüklemesini onarın
Word'ü geri yükleyebilir veya tüm Office yüklemesini geri yükleyebilirsiniz. Geri yükleme işe yaramazsa Office'i kaldırabilir ve ardından Microsoft 365'i yeniden yükleyebilirsiniz.
Yazdırmadan önce alanları kilitleme
- Word uygulamasında bir belge açın.
- Belgenin tüm içeriğini vurgulamak için Ctrl + A tuşlarına basın.
- Ardından çapraz referans (REF) alanlarını kilitlemek için Ctrl + F11 tuşlarına basın.
- Şimdi şeridin üst panelindeki Dosya menüsünü seçin.
- Yazdır düğmesini tıklayın veya Ctrl + P tuşlarına basın.
Bozuk bağlantıları manuel olarak silin
- Belgeyi Word uygulamasında açın.
- Belgenin tüm içeriğini seçmek için Ctrl + A tuşlarına basın.
- Ardından, kenar boşluklarını serbest bırakmak için F9'a basın.
- Şimdi yanlış içeriğe atıfta bulunan tüm metni gözden geçirin.
- Değişikliklerinizi kaydedin, Dosya -> Yazdır'ı seçin ve belgeyi yazdırın.
Uzman İpucu: Bu onarım aracı, depoları tarar ve bu yöntemlerden hiçbiri işe yaramadıysa, bozuk veya eksik dosyaları değiştirir. Sorunun sistem bozulmasından kaynaklandığı çoğu durumda iyi çalışır. Bu araç, performansı en üst düzeye çıkarmak için sisteminizi de optimize eder. tarafından indirilebilir Burayı tıklatarak
Sık Sorulan Sorular
“Hata Referans Kaynağı Bulunamadı” hata mesajını nasıl düzeltirim?
Yanlış bir yer imi başvurusu içeren bir alanı güncellediğinizde "Başvuru kaynağı bulunamadı" mesajı görüntülenir. Hata mesajını aldıktan hemen sonra Ctrl+Z tuşlarına basarak orijinal metni geri yükleyebilirsiniz. Alan metnini düz metne dönüştürmek için Ctrl+Shift+F9 tuşlarına basabilirsiniz.
Kaynak referansı olmadan nasıl yazdırılır?
Belgenin tüm içeriğini seçmek için Ctrl+A tuş bileşimine basın. Ardından, kenar boşluklarını serbest bırakmak için F9'a basın. Şimdi yanlış içeriğe atıfta bulunan tüm metni gözden geçirin. Ardından değişikliklerinizi kaydedin ve belgeyi Dosya -> Yazdır yoluyla yazdırın.
Bir PDF dosyasındaki Kaynak Bulunamadı hatasını nasıl düzeltirim?
Bir belgeyi yazdırmaya veya PDF olarak kaydetmeye çalıştığınızda, referans alanları güncellenir. Bu sorunu çözmek için Dosya -> Tercihler -> Görünüm'e gidin ve çalışıp çalışmadığını görmek için Yazdırmadan Önce Alanları Yenile seçeneğini devre dışı bırakın.


