Nisan ayında güncellendi 2024: Optimizasyon aracımızla hata mesajları almayı bırakın ve sisteminizi yavaşlatın. şimdi al Bu bağlantıyı
- Indirin ve yükleyin onarım aracı burada.
- Bilgisayarınızı taramasına izin verin.
- Araç daha sonra Bilgisayarını tamir et.
Windows'un önceki birçok sürümünde olduğu gibi, Microsoft, Windows 10'u daha kullanıcı dostu hale getirmek için çok fazla animasyon ekledi. Bu iyi bir fikir… daha eski bir bilgisayarınız yoksa, özellikle de dönen bir sabit diske sahipse. Bu bilgisayarlar için, bir animasyonun bitmesini beklemek, Windows'ta olması gerekmeyen can sıkıcı birkaç saniye anlamına gelir.
Windows 10, bir pencereyi büyüttüğünüz / küçülttüğünüzde veya bir menüyü açıp kapattığınızda solma efektleri gibi daha çekici ve kullanıcı dostu hissetmenizi sağlayan birçok animasyon efektine sahiptir. Bu animasyonların bilgisayarınızı yavaşlattığını veya hiç beğenmediğinizi fark ederseniz, bunun 3 yolu vardır. Windows 10'da görsel animasyonları devre dışı bırakın performansı artırmak için
Windows 10'da Sistem Özelliklerini Kullanarak Küçültürken veya Büyütürken Animasyonu Etkinleştirmek veya Devre Dışı Bırakmak için
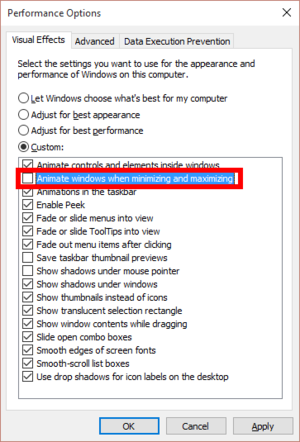
- Klavyenizde Win + R tuş bileşimine birlikte basın. Ekranda Yürüt iletişim kutusu belirir.
- Çalıştır: Gelişmiş Sistem Özellikleri alanına aşağıdaki bilgileri girin
- Enter tuşuna basın. Bu, doğrudan Gelişmiş Sistem Özellikleri penceresini açar.
- Performans bölümünün altındaki Ayarlar düğmesine tıklayın. Performans Seçenekleri iletişim kutusu açılır.
- Küçült ve Büyüt seçeneğinde Animate penceresini temizleyin. Varsayılan olarak seçilir (işaretlenir).
Ayarlar Uygulamasını Kullanarak Küçültme ve Büyütme Sırasında Animate Windows'u Etkinleştirin veya Devre Dışı Bırakın

- Ayarlar uygulamasını açmak için Windows + I klavye kısayolunu kullanın, ardından Kolay Erişim'i tıklayın.
- Sol bölmede, görüntüleme kategorisini seçin. Animasyonları tamamen devre dışı bırakmak için sağ bölmede, "Animasyonları Windows'ta Göster" düğmesini sola sürükleyin.
Nisan 2024 Güncellemesi:
Artık bu aracı kullanarak, sizi dosya kaybına ve kötü amaçlı yazılımlara karşı koruma gibi bilgisayar sorunlarını önleyebilirsiniz. Ek olarak, bilgisayarınızı maksimum performans için optimize etmenin harika bir yoludur. Program, Windows sistemlerinde oluşabilecek yaygın hataları kolaylıkla düzeltir - mükemmel çözüm parmaklarınızın ucundayken saatlerce sorun gidermeye gerek yoktur:
- 1 Adım: PC Onarım ve Doktoru İndirme Aracı'nı indirin (Windows 10, 8, 7, XP, Vista - Microsoft Altın Sertifikalı).
- 2 Adımı: “Taramayı Başlat”PC sorunlarına neden olabilecek Windows kayıt defteri sorunlarını bulmak için.
- 3 Adımı: “Hepsini tamir et”Tüm sorunları düzeltmek için.
Kayıt Defteri Düzenleyicisi aracılığıyla Küçültme ve Büyütme Sırasında Animasyonları Etkinleştirme veya Devre Dışı Bırakma

Windows menüsünde animasyonların süresini ayarlamak için Windows kayıt defterinde bazı değişiklikler yapmanız gerekir. Süreç karmaşık değildir ve daha az teknik kişiler için bile sorun olmamalıdır. Ancak, bir şeyler ters giderse diye kayıt defterini her zaman yedeklemeniz önerilir.
- Windows + R tuşlarına basın ve kayıt defterini açmak için Çalıştır iletişim kutusuna regedit yazın.
Kayıt defterinde, aşağıda gösterilen yere gitmelisiniz:- HKEY_CURRENT_USER \ Control Panel \ Desktop
- Sağ panelde "MenuShowDelay" girişini bulun. Açmak için çift tıklayın. Bu, varsayılan değeri 400 (milisaniye) olan menü animasyonu girişidir. Süreyi kısaltmak için bu değeri daha düşük bir sayı ile değiştirebilirsiniz. 200 değeri çoğu kullanıcıya uygun olmalıdır, ancak isterseniz daha da azaltabilirsiniz.
- Düzenlemeyi bitirdiğinizde, efektleri görmek için bilgisayarı yeniden başlatmanız gerekecektir.
Sonuç
Değişikliklerinizi geri almak ve varsayılan ayarları geri yüklemek için buraya geri dönün ve ana seçeneği "Windows, bilgisayarım için en iyisini seçsin" şeklinde sıfırlayın.
Grafik efektlerinde sorun yaşayan eski bir bilgisayarda bu, işleri hızlandırmaya yardımcı olabilir. Ancak, Windows Vista döneminden bu yana inşa edilen herhangi bir orta-modern bilgisayarda, işleri hızlandırmanın tek yolu, zaten akıcı ve hızlı olan animasyonu atlamaktır.
Windows 10'da, bu seçenek Başlat menüsü animasyonunu da kontrol etmek için kullanılmış gibi görünüyor. Ancak, bu seçeneğin değiştirilmesi artık Windows 10'un modern sürümlerinde Başlat menüsü animasyonunu devre dışı bırakmaz. Yalnızca masaüstü pencereleri için animasyonları denetler.
Uzman İpucu: Bu onarım aracı, depoları tarar ve bu yöntemlerden hiçbiri işe yaramadıysa, bozuk veya eksik dosyaları değiştirir. Sorunun sistem bozulmasından kaynaklandığı çoğu durumda iyi çalışır. Bu araç, performansı en üst düzeye çıkarmak için sisteminizi de optimize eder. tarafından indirilebilir Burayı tıklatarak

CCNA, Web Geliştirici, PC Sorun Giderici
Ben bir bilgisayar tutkunuyum ve pratik bir IT Professional'ım. Bilgisayar programlama, donanım sorunlarını giderme ve onarım konularında yıllarca deneyimim var. Web Geliştirme ve Veritabanı Tasarımı konusunda uzmanım. Ayrıca Ağ Tasarımı ve Sorun Giderme için CCNA sertifikam var.

