Nisan ayında güncellendi 2024: Optimizasyon aracımızla hata mesajları almayı bırakın ve sisteminizi yavaşlatın. şimdi al Bu bağlantıyı
- Indirin ve yükleyin onarım aracı burada.
- Bilgisayarınızı taramasına izin verin.
- Araç daha sonra Bilgisayarını tamir et.
Toplantılar, profesyonel yaşamınızın önemli ve gerekli bir parçasıdır. Bununla birlikte, toplantıları yürütmek ve katılmak için kullanılan araçlar, hem olumlu hem de olumsuz etkilerin elde edilmesinde önemli bir rol oynayabilir. Microsoft Teams, toplantı deneyiminizi geliştirmek için harika bir araçtır. Microsoft Team'in ekran paylaşımı yetenekleri. İşte burada Microsoft Teams toplantılarında ekran paylaşımını nasıl etkinleştirebileceğinizi açıklayan bir gönderi.
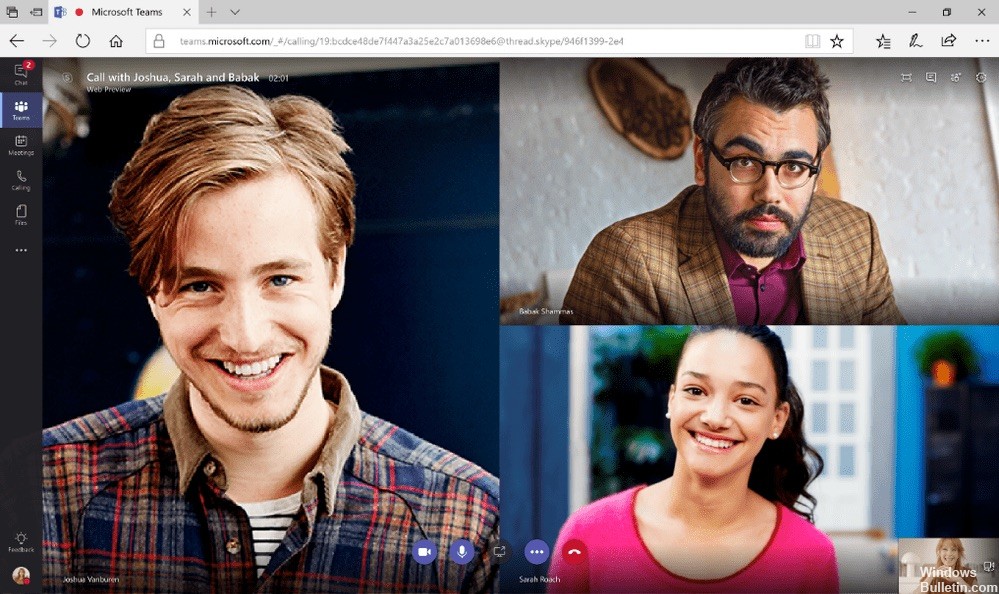
Bir Masaüstü veya Program Nasıl Paylaşılır?
- Bir aramada veya toplantıda, arama seçeneklerini görüntülemek için farenizi pencerenin üzerine getirin.
- Paylaşım Masaüstünü Seçin
- Sizden paylaşacağınız ekranlardan / masaüstlerinden veya pencerelerden / programlardan birini seçmeniz istenecektir.
- Paylaşmak istediğiniz içeriğe tıklayın.
- Bir ekranı paylaştığınızda, masaüstünüzün tamamı paylaşılır ve paylaşılan alan kırmızı renkle vurgulanır.
- Bir programı paylaştığınızda, yalnızca o program paylaşılır ve yalnızca o program kırmızıyla vurgulanır. Bu pencereyi yeniden boyutlandırırsanız, kırmızı kenarlık da değişir. Paylaşılan programın üzerinde görünen her şey - ister bir bildirim isterse aştığınız bir uygulama olsun - görüşmedeki diğer tüm katılımcılar için gri bir kutuda görüntülenir.
- Paylaşımı durdurmak için, Arama Seçenekleri penceresinde Paylaşımı Durdur simgesini seçin.
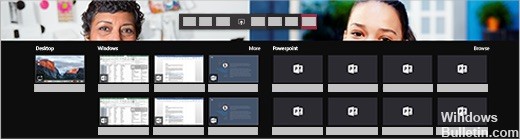
Paylaşılan masaüstünü yapılandırmak için PowerShell kullanın.
Masaüstü paylaşımını kontrol etmek için Set-CsTeamsMeetingPolicy cmdlet'ini de kullanabilirsiniz. Aşağıdaki parametreleri ayarlayın:
- Açıklama
- ScreenSharingMode
- AllowParticipantGiveRequestControl
- AllowExternalParticipantGiveRequestControl
- AllowPowerPointSharing
- AllowWhiteboard
- AllowSharedNotes

Bir paylaşım oturumunun kontrolünü sağlayın ve arayın
Belli sorumlulukları başka bir toplantı katılımcısına devretmek veya bir dosyayı değiştirmelerine izin vermek istiyorsanız, kontrolü verebilirsiniz.
Bu işlem, yöneticinin ve katılımcının paylaşımın kontrolünü elinde tutmasını sağlar.
Devam etmek için Paylaş araç çubuğuna gidin ve Kontrolü ver seçeneğini seçin.
Sonra kontrol vermek istediğiniz kişinin adını seçin.
Onaylandıktan sonra, ekipler bu kişiye bir bildirim gönderir ve beraber kontrolü ele alma izni ister. Seçilen yönetici ve toplantı katılımcısı daha sonra bölünmüş ekranda tek tek seçebilir, düzenleyebilir ve değiştirebilir.
SONUÇ
Bu çoktan gecikmişti. Artık uzak oturumlar sırasında partnerinizin ekranını kontrol edebilirsiniz - böylece artık iş için Skype'a ihtiyacınız kalmaz. Kontrolü ele almanın iki yolu vardır. Birincisi, bunu istemektir.
Diğer yol proaktif olarak kontrolü ele almaktır. Pencere sunum ekranında gizlenir. Basitçe fareyi ekranın üstüne getirin; görünecektir. Orada izleyicilerden birine kontrol verebilirsiniz. (Bu sayede kontrolleri de kaldırabilirsiniz.)
Bu yazı hakkında herhangi bir sorunuz varsa, lütfen aşağıdaki yorumlar bölümünü kullanmaktan çekinmeyin. Çok teşekkür ederim!
Uzman İpucu: Bu onarım aracı, depoları tarar ve bu yöntemlerden hiçbiri işe yaramadıysa, bozuk veya eksik dosyaları değiştirir. Sorunun sistem bozulmasından kaynaklandığı çoğu durumda iyi çalışır. Bu araç, performansı en üst düzeye çıkarmak için sisteminizi de optimize eder. tarafından indirilebilir Burayı tıklatarak

CCNA, Web Geliştirici, PC Sorun Giderici
Ben bir bilgisayar tutkunuyum ve pratik bir IT Professional'ım. Bilgisayar programlama, donanım sorunlarını giderme ve onarım konularında yıllarca deneyimim var. Web Geliştirme ve Veritabanı Tasarımı konusunda uzmanım. Ayrıca Ağ Tasarımı ve Sorun Giderme için CCNA sertifikam var.
