Nisan ayında güncellendi 2024: Optimizasyon aracımızla hata mesajları almayı bırakın ve sisteminizi yavaşlatın. şimdi al Bu bağlantıyı
- Indirin ve yükleyin onarım aracı burada.
- Bilgisayarınızı taramasına izin verin.
- Araç daha sonra Bilgisayarını tamir et.
Birçok kişi, Google Asistan gibi sesli komutları kullanırken, özellikle de bazı yeni makalelerin ışığında gizlilikle ilgili endişelere sahiptir. Artık Google, basit bir sesli komutla bu verileri istedikleri zaman silmelerine izin vererek kullanıcılardan ses verileri üzerinde daha fazla kontrol sahibi olmak istiyor.
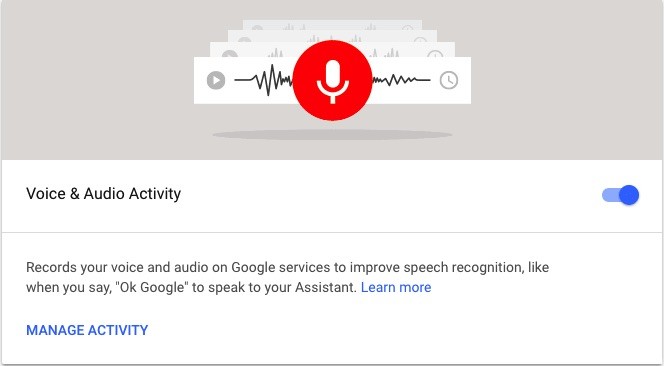
Google her zaman görüntülemeyi ve tüm ses verilerini sil sihirbazda, ancak bunu yapmak için siteye gitmek bazen biraz sıkıcı olabilir. Şimdi süreç çok daha kolay. Tek bir sesli komutla verileri istediğiniz zaman silebilirsiniz.
Google Sihirbazını her kullandığınızda, Google'a komutun bir kaydı gönderilir - böylece Sihirbaz bunu yapar. Bu kaydın bir kopyası, manuel olarak silmediğiniz sürece Google Hesabınızda da saklanır.
Google Asistan Sesli Komutları Bulma ve Silme
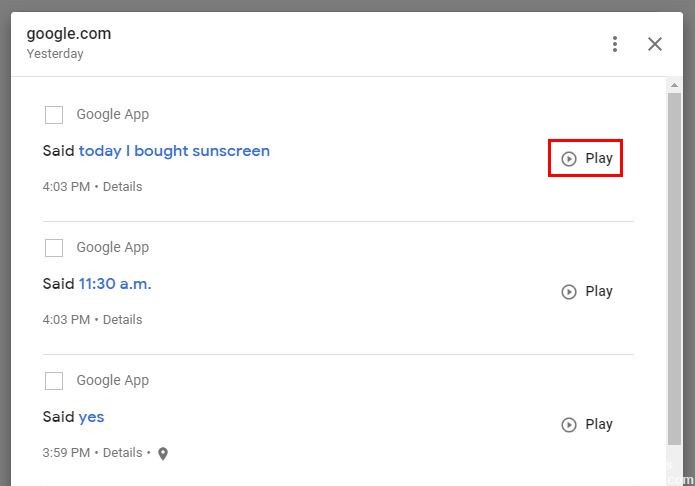
Google Sihirbazı ses komutlarından kurtulmak için önce bunları bulmanız gerekir. Komutları bulmak için Google Uygulamasını açın ve sağ alt köşedeki üç noktaya dokunun.
Nisan 2024 Güncellemesi:
Artık bu aracı kullanarak, sizi dosya kaybına ve kötü amaçlı yazılımlara karşı koruma gibi bilgisayar sorunlarını önleyebilirsiniz. Ek olarak, bilgisayarınızı maksimum performans için optimize etmenin harika bir yoludur. Program, Windows sistemlerinde oluşabilecek yaygın hataları kolaylıkla düzeltir - mükemmel çözüm parmaklarınızın ucundayken saatlerce sorun gidermeye gerek yoktur:
- 1 Adım: PC Onarım ve Doktoru İndirme Aracı'nı indirin (Windows 10, 8, 7, XP, Vista - Microsoft Altın Sertifikalı).
- 2 Adımı: “Taramayı Başlat”PC sorunlarına neden olabilecek Windows kayıt defteri sorunlarını bulmak için.
- 3 Adımı: “Hepsini tamir et”Tüm sorunları düzeltmek için.
Sağ alta git:
- Ayarlar
- Google Sihirbazı
- Sağ üst köşedeki noktalara hafifçe vurun ve İşletmem'i seçin
Biraz aşağı gelin ve göreceğiniz ilk siparişler bugün için olacak. Biraz daha aşağıya geçerseniz, dün, önceki gün vb. Emirleri görürsünüz.
Tek bir siparişi silmek için noktalara dokunun ve "Sil" i seçin. Saatte, günde veya belirli bir zaman diliminde toplu silme yapmak istiyorsanız, bunu yapabilirsiniz.
Google Asistan etkinlik sayfasının en üstüne gidin ve noktalara dokunun. Sonrasında etkinliği sil seçeneğini seçin. Siparişlerinizi son saate, son güne, her zaman ve özel zaman aralığına göre silme seçeneklerini göreceksiniz.
Bu son seçenek, siparişlerinizi silmek için zaman dilimini seçmenize olanak tanır. Takvim seçeneğine dokunun ve öncesi ve sonrası bir tarih seçin. Gri renkli "Şimdi Sil" seçeneğine dokunabileceğiniz bir silme onay penceresi açılır.
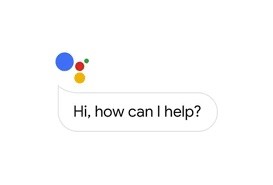
Google bu Kayıtları neden kaydediyor?
Alexa gibi Google da Google Hesabınızı nerede kullanırsanız kullanın sonuçların doğruluğunu artırmak ve deneyiminizi geliştirmek için kayıtları saklar.
Google'a göre, "Aradığınız, okuduğunuz ve izlediğiniz şey işleri daha hızlı yapmanıza, yeni içerik keşfetmenize ve kaldığınız yerden devam etmenize yardımcı olabilir.
Kayıtları silmek, Google Sihirbazı'nın size doğru yanıtı vermek veya istediğiniz şekilde yanıt vermek için daha az bilgiye sahip olduğu anlamına gelir. Google Asistan her zaman dinler, ancak yalnızca uyandırma sözcüklerini söylediğinizde kayıt yapar.
Ses ve ses kayıtlarının saklanabileceği diğer yerler
"Ses ve ses kaydı" ayarı, konuşma ve ses bilgilerini depolamak için kullanabileceğiniz diğer Google hizmetlerini (ör. Voice veya YouTube) etkilemez.
Diğer cihaz ayarlarına bağlı olarak, ses ve ses kayıtları yine de cihazınızda saklanabilir. Ses şablonlarında yapılan geliştirmeler, ses ve ses kayıtlarınızı yüklemenize gerek kalmadan Google'a da gönderilebilir. Örneğin, "Gboard'u İyileştirme" ayarı etkinleştirilirse, Gboard, kelimelerinizi sunucuya göndermeden herkes için kelime önerilerini iyileştirebilir.
Ses ve ses kaydını etkinleştirme veya devre dışı bırakma
- Google Hesabınıza erişin.
- Sol gezinme alanında Veri ve Özelleştirme'yi tıklayın.
- "Etkinlik" bölümünde "Web ve Uygulama etkinliği" ni tıklayın.
- Ayarı etkinleştirmek veya devre dışı bırakmak için 'Konuşma ve ses kayıtlarını dahil et' seçeneğinin yanındaki kutuyu işaretleyin veya bu kutunun işaretini kaldırın.
- Konuşma ve ses kayıtları devre dışı bırakılırsa, oturum açmış olsanız bile sesli girişleriniz Google Hesabınızda depolanmaz.
https://support.google.com/assistant/answer/7108295?co=GENIE.Platform%3DAndroid&hl=en
Uzman İpucu: Bu onarım aracı, depoları tarar ve bu yöntemlerden hiçbiri işe yaramadıysa, bozuk veya eksik dosyaları değiştirir. Sorunun sistem bozulmasından kaynaklandığı çoğu durumda iyi çalışır. Bu araç, performansı en üst düzeye çıkarmak için sisteminizi de optimize eder. tarafından indirilebilir Burayı tıklatarak

CCNA, Web Geliştirici, PC Sorun Giderici
Ben bir bilgisayar tutkunuyum ve pratik bir IT Professional'ım. Bilgisayar programlama, donanım sorunlarını giderme ve onarım konularında yıllarca deneyimim var. Web Geliştirme ve Veritabanı Tasarımı konusunda uzmanım. Ayrıca Ağ Tasarımı ve Sorun Giderme için CCNA sertifikam var.

