Nisan ayında güncellendi 2024: Optimizasyon aracımızla hata mesajları almayı bırakın ve sisteminizi yavaşlatın. şimdi al Bu bağlantıyı
- Indirin ve yükleyin onarım aracı burada.
- Bilgisayarınızı taramasına izin verin.
- Araç daha sonra Bilgisayarını tamir et.
Windows 10'da ağ bağdaştırıcısı, kablolu veya kablosuz bir bağlantı kullanarak ağa ve Internet'e bağlanmanıza olanak tanıyan her yerde bulunan bir bileşendir. Mevcut bağlantı hızınızı anlamak birçok durumda yardımcı olabilir.
Örneğin, bağdaştırıcınızın teknik özelliklerine uygun çalışıp çalışmadığını belirlemek için bağlantı hızınızı kontrol etmek yararlıdır ve performans sorunlarını tanılamanıza yardımcı olabilir. İnternet hizmetinizi daha hızlı bir seviyeye yükseltiyorsanız, Wi-Fi veya Ethernet adaptörünün maksimum hızını bilmek, tam bant genişliğini kullanıp kullanamayacağınızı doğrular.
Ağınızı 10 Gbps'ye yükseltmeyi düşünüyorsanız, kartı değiştirmeniz gerekip gerekmediğini hızlı bir şekilde belirleyebilirsiniz. Veya bir USB ağ adaptörü kullanıyorsanız ve üzerinde hiçbir bilgi yoksa, 100 Mbps veya 1 Gbps yonga seti kullanıp kullanmadığınızı belirlemek için bağlantı hızını kullanabilirsiniz.
Ayarlar Uygulamasını kullanarak ağ adaptörünün hızını kontrol edin

- Windows 10'da Ayarlar uygulamasını açın.
- Kablolu bağlantı kullanıyorsanız, Ağ ve İnternet -> Ethernet'e gidin. Ağ bağdaştırıcınız kablosuzsa, Ağ ve İnternet -> Wi-Fi bölümüne gidin.
- Bağdaştırıcı Özelliklerini Düzenle bağlantısını tıklayın.
- Hızını bilmek istediğiniz bağdaştırıcıyı çift tıklatın. Aşağıdaki iletişim kutusu bağdaştırıcının hızı hakkında gerekli bilgileri içerir.
Nisan 2024 Güncellemesi:
Artık bu aracı kullanarak, sizi dosya kaybına ve kötü amaçlı yazılımlara karşı koruma gibi bilgisayar sorunlarını önleyebilirsiniz. Ek olarak, bilgisayarınızı maksimum performans için optimize etmenin harika bir yoludur. Program, Windows sistemlerinde oluşabilecek yaygın hataları kolaylıkla düzeltir - mükemmel çözüm parmaklarınızın ucundayken saatlerce sorun gidermeye gerek yoktur:
- 1 Adım: PC Onarım ve Doktoru İndirme Aracı'nı indirin (Windows 10, 8, 7, XP, Vista - Microsoft Altın Sertifikalı).
- 2 Adımı: “Taramayı Başlat”PC sorunlarına neden olabilecek Windows kayıt defteri sorunlarını bulmak için.
- 3 Adımı: “Hepsini tamir et”Tüm sorunları düzeltmek için.
Burada görüntülenen hızın, ağ bağdaştırıcınızın teorik hızı olduğunu unutmayın. Akış veri aktarım hızınız daha yavaş olabilir. Ancak, adaptör hızı, örneğin Ethernet bağlantınızın Hızlı Ethernet (100 Mbps) veya Gigabit Ethernet (1 Gbps) olduğunu söyleyecektir. Ayrıca, Wi-Fi ağınızın desteklediği kaç eşzamanlı MIMO akışı hakkında bir fikir verebilir.
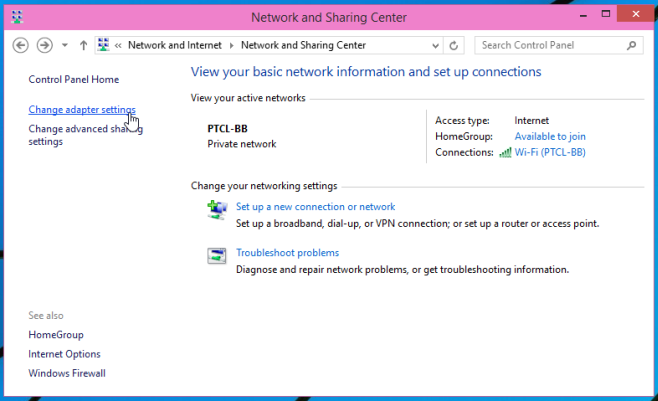
Ağ ve Paylaşım Merkezi'ndeki ağ bağdaştırıcılarının hızını kontrol edin.
- Kontrol panelini açın (simge görünümü) ve Ağ ve Paylaşım Merkezi'ni açmak için Ağ ve Paylaşım Merkezi simgesini tıklayın / basın.
- Ağ bağdaştırıcısının istenen hızını almak için bir Bağlantılar bağlantısına tıklayın / basın.
- Seçilen ağ bağdaştırıcısı için geçerli maksimum hızı Mbps (saniye başına megabit) olarak göreceksiniz.
Kablosuz ağ adaptörünün hızını Netsh komutuyla kontrol edin.
- Bir komut istemi veya PowerShell açın.
Aşağıdaki komutu yazın ve Enter tuşuna basın (aşağıdaki ekran görüntüsüne bakın)- netsh wlan show arayüzleri
- Artık kablosuz ağ bağdaştırıcınız için geçerli maksimum alma ve gönderme hızını Mbps (saniyede megabit) olarak göreceksiniz.
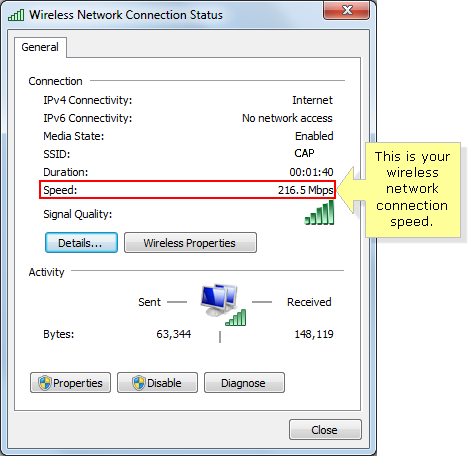
Komut isteminden kontrol etme
Wmic NIC komutunu kullanabilirsiniz, burada “NetEnabled = 'true”, bağlantı hızınızı korumak için “name” ve “speed” alır ve bu komut hem kablolu hem de kablosuz bağlantılar için çalışır.
Kablosuz bağlantılar için, gönderme ve alma hızınızı ve kablosuz bağlantınızla ilgili diğer ayrıntıları görüntülemek için netsh wlan show interfaces komutunu da kullanabilirsiniz.
Bu komutlardan birini sık sık kullanırsanız, Sonunda Duraklat komutunu kullanarak her zaman birini veya her ikisini bir toplu iş dosyasına kaydedebilirsiniz. Ardından, bunları hızlı ve kolay bir şekilde erişebileceğiniz bir yere kaydedin.

Yavaş LAN Hızı
LAN aktarımları yavaş olabilirve buna neden olan birkaç faktör var. İlk olarak, dosyaları aktardığınız sistem donanımı daha yüksek aktarım hızlarını desteklemeyebilir. Bu, sabit sürücünün veya SSD'nin hızından (çünkü veriler ondan okunur veya yazılır) ağ kartınızın desteklediği hıza kadar her şeyi içerir. Ek olarak, ağa bağlanmak için kullanılan yönlendirici ve kablolar (Ethernet kabloları) da aktarım hızlarını etkiler. Tüm bunlar, dosya gönderdiğiniz sistem için de önemlidir. Diğer sistem yavaşsa, sisteminizin ne kadar hızlı veri gönderebileceği önemli değildir. Diğer sistem bunu kendi hızında alacak.
Son olarak, ağ tıkanıklığı da aktarımı yavaşlatacaktır. Ağdaki iletim hızını sınırlandırabilen birçok faktör var ve bunları optimize etmek çok fazla iş gerektiriyor.
https://dfarq.homeip.net/check-your-network-speed-in-windows-10/
Uzman İpucu: Bu onarım aracı, depoları tarar ve bu yöntemlerden hiçbiri işe yaramadıysa, bozuk veya eksik dosyaları değiştirir. Sorunun sistem bozulmasından kaynaklandığı çoğu durumda iyi çalışır. Bu araç, performansı en üst düzeye çıkarmak için sisteminizi de optimize eder. tarafından indirilebilir Burayı tıklatarak

CCNA, Web Geliştirici, PC Sorun Giderici
Ben bir bilgisayar tutkunuyum ve pratik bir IT Professional'ım. Bilgisayar programlama, donanım sorunlarını giderme ve onarım konularında yıllarca deneyimim var. Web Geliştirme ve Veritabanı Tasarımı konusunda uzmanım. Ayrıca Ağ Tasarımı ve Sorun Giderme için CCNA sertifikam var.

