Nisan ayında güncellendi 2024: Optimizasyon aracımızla hata mesajları almayı bırakın ve sisteminizi yavaşlatın. şimdi al Bu bağlantıyı
- Indirin ve yükleyin onarım aracı burada.
- Bilgisayarınızı taramasına izin verin.
- Araç daha sonra Bilgisayarını tamir et.
Bazı Windows kullanıcıları, her denediklerinde Dae 13001 hatasıyla karşılaşır. Pro Tools kullanın bilgisayarlarında. Bu sorunun Windows 7, Windows 8.1 ve Windows 10'da ortaya çıktığı doğrulandı.
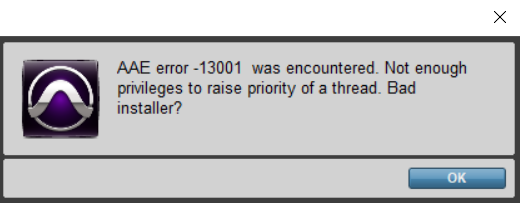
Bu sorunu inceledikten sonra, sorunun aslında bir izin sorunundan kaynaklandığı ortaya çıkıyor:
- Ana yürütülebilir dosya, Pro Tools için gerekli olan belirli bağımlılıkları kullanmak için yönetici haklarına sahip olmayabilir.
- Yüklenen Pro Tools yönetici haklarıyla çalışmadı, bu nedenle uygulamanın bazı modülleri yanlış yüklendi.
Pro Tools'u açarken DAE 13001 hata kodunu görürseniz, sorunu çözmek için başkaları tarafından onaylanmış birkaç yöntem vardır.
Eklentilerinizi kontrol edin
Dae Error 13001 hatalarına eklentiler klasöründeki eski eklentiler neden olabilir. Bu yüzden eklentilerinizi kontrol etmeyi ve hepsinin güncellendiğinden emin olmayı unutmayın. Daha önce bu işlemi basitleştirmek için PluginUpdate'i önerdik. Ancak, destek kesildi ve desteklenen veritabanı artık etkin değil. Bu nedenle, ana özellikler kaldırıldı, bu nedenle en son sürüm her geliştiricinin web sitesinde tek tek kontrol edilecek.
Yönetici haklarıyla başlayın
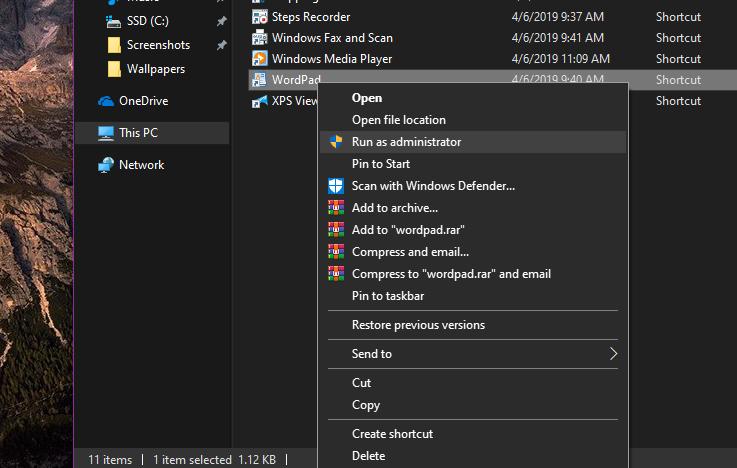
Bu hata, başlangıç paneline çift tıkladıktan hemen sonra meydana gelirse, lütfen izinlerle ilgili bir sorun olabileceğini unutmayın.
Muhtemelen PRO Tools, tüm bağımlılıklarını görmek için yönetici haklarına sahip değildir. Bu sorun çoğunlukla Windows 7 ve Windows 8.1 ile sınırlıdır çünkü Windows 10 izinlerle çok daha iyidir.
Bu senaryonun uygulanabilir olduğunu düşünüyorsanız, ana Pro Tools yürütülebilir dosyasının yönetici izinleriyle çalıştığından emin olarak sorun gidermeye başlamalısınız.
Digidrive'ı yeniden kurun ve çalıştırın
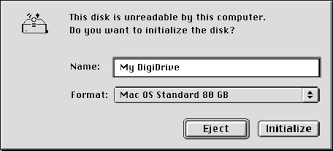
Yukarıda açıklanan yöntemler hala yardımcı olmuyorsa, Digidriver'ı yeniden kurmanız ve çalıştığından emin olmanız gerekir. “Bilgisayarım” a, ardından C (C :) diskine gidin.
Ardından "Programlar" a gidin. Dosyaların gizli olduğunu bulduğunuzda, dosyaları göstermek için tıklayın.
Ardından Digidesign klasörüne, ardından Sürücüler klasörüne gidin. Tam yol şu şekilde görünmelidir: "Bu bilgisayar> C:> Programlar> Digidesign> Sürücüler.
Nisan 2024 Güncellemesi:
Artık bu aracı kullanarak, sizi dosya kaybına ve kötü amaçlı yazılımlara karşı koruma gibi bilgisayar sorunlarını önleyebilirsiniz. Ek olarak, bilgisayarınızı maksimum performans için optimize etmenin harika bir yoludur. Program, Windows sistemlerinde oluşabilecek yaygın hataları kolaylıkla düzeltir - mükemmel çözüm parmaklarınızın ucundayken saatlerce sorun gidermeye gerek yoktur:
- 1 Adım: PC Onarım ve Doktoru İndirme Aracı'nı indirin (Windows 10, 8, 7, XP, Vista - Microsoft Altın Sertifikalı).
- 2 Adımı: “Taramayı Başlat”PC sorunlarına neden olabilecek Windows kayıt defteri sorunlarını bulmak için.
- 3 Adımı: “Hepsini tamir et”Tüm sorunları düzeltmek için.
Doğru yerdeyseniz, Digidriver logosunu (mavi oval bir arka plan üzerinde küçük harf olarak beyaz d) bulun ve çift tıklayın.
“Yükle” ye tıklayın. Ek alanlar görünürse “Sonsuza kadar yükle”ye tıklayın. Bu adım, bilgisayarınızın, bilgisayarınıza bağlı donanımı bulmak ve kullanmak için gereken aygıt sürücülerini algılamasını ve çalıştırmasını sağlar.
Aygıt Sürücülerini Manuel Olarak Tarama

Digidriver, ekipmanınız için aygıt sürücülerini güncellemeyebilir veya Pro Tools yine de donanım arayüzünüzü bulamaz. Bu durumda, sürücüleri kendiniz elle yüklemeniz gerekecektir.
- Aygıt Yöneticisine gidin. Bunu yapmak için, Windows günlüğüne sağ tıklayın ve Aygıt Yöneticisi'ni seçin. Bu kategorinin içeriğini görüntülemek için burada "Ses ve video denetleyicileri ve oyunlar" ın yanındaki artı işaretini (+) tıklayın.
- “Mbox 2” için Digidesign Mbox 2 Ses Sürücüsünü ve Digidesign Mbox 2 Midi Sürücüsünü görmelisiniz. Bunlardan biri sarı bir “!” gösteriyorsa veya "?" Yanlarında farenin sağ tuşuyla tıklayın ve “Sürücüyü güncelle”yi seçin.
- Otomatik sürücü arama ve indirme için Windows Güncelleme Merkezi'ne girmeniz istendiğinde Hayır, şimdi değil seçeneğine tıklayın. Ardından "İleri" yi tıklayın. Görünen sonraki pencerede, "Listeden veya belirli bir yerden yükle" yi seçin ve "İleri" yi tıklayın.
- Sonraki pencerede "Arama" seçeneğini seçin. Yüklenecek sürücüyü seçeceğim ve "İleri" ye tıklayacağım.
- Sürücü listesi görüntülenecektir. Uygun sürücüyü seçin ve "İleri" ye tıklayın.
- Yüklenecek sürücünün ve kullanılan ekipmanın açıklamasını içeren pencere görünecektir. "Yine de devam et" i tıklayın.
- Son olarak, bir sonraki pencerede "Bitir" i tıklayın.
Uzman İpucu: Bu onarım aracı, depoları tarar ve bu yöntemlerden hiçbiri işe yaramadıysa, bozuk veya eksik dosyaları değiştirir. Sorunun sistem bozulmasından kaynaklandığı çoğu durumda iyi çalışır. Bu araç, performansı en üst düzeye çıkarmak için sisteminizi de optimize eder. tarafından indirilebilir Burayı tıklatarak

CCNA, Web Geliştirici, PC Sorun Giderici
Ben bir bilgisayar tutkunuyum ve pratik bir IT Professional'ım. Bilgisayar programlama, donanım sorunlarını giderme ve onarım konularında yıllarca deneyimim var. Web Geliştirme ve Veritabanı Tasarımı konusunda uzmanım. Ayrıca Ağ Tasarımı ve Sorun Giderme için CCNA sertifikam var.

