Nisan ayında güncellendi 2024: Optimizasyon aracımızla hata mesajları almayı bırakın ve sisteminizi yavaşlatın. şimdi al Bu bağlantıyı
- Indirin ve yükleyin onarım aracı burada.
- Bilgisayarınızı taramasına izin verin.
- Araç daha sonra Bilgisayarını tamir et.
Discord, oyuncular için en iyi ve en popüler uygulamalardan biridir. Discord kullanmayan tek bir oyuncuyla hiç tanışmadım.
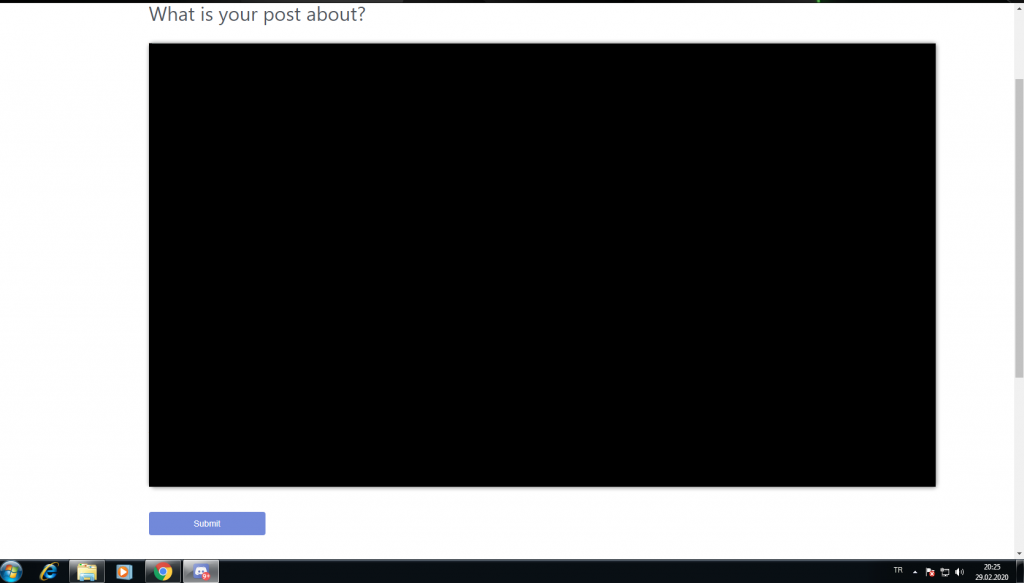
En son ekran paylaşım özelliği sayesinde Discord daha da popüler hale geldi. Mesajların ve çağrıların yanı sıra ekranınızı da paylaşabilirsiniz! Bununla birlikte, ekran paylaşımı probleminde bazı hatalar vardır. kullanıcılar için büyük sorunlar.
Ana sorunlardan biri Ekran paylaşımı paylaşımı siyah ekran. Arkadaşınızla paylaştığınızda oyunun tadını çıkarıyorsunuz ve ekran birden bire kapanıyor! Bu, herhangi bir oyuncu için büyük bir fark yaratabilir. Neyse ki, farklı durumlarda işe yarayan birkaç çözüm bulduk.
Discord'da Ekran Paylaşımı nedir?
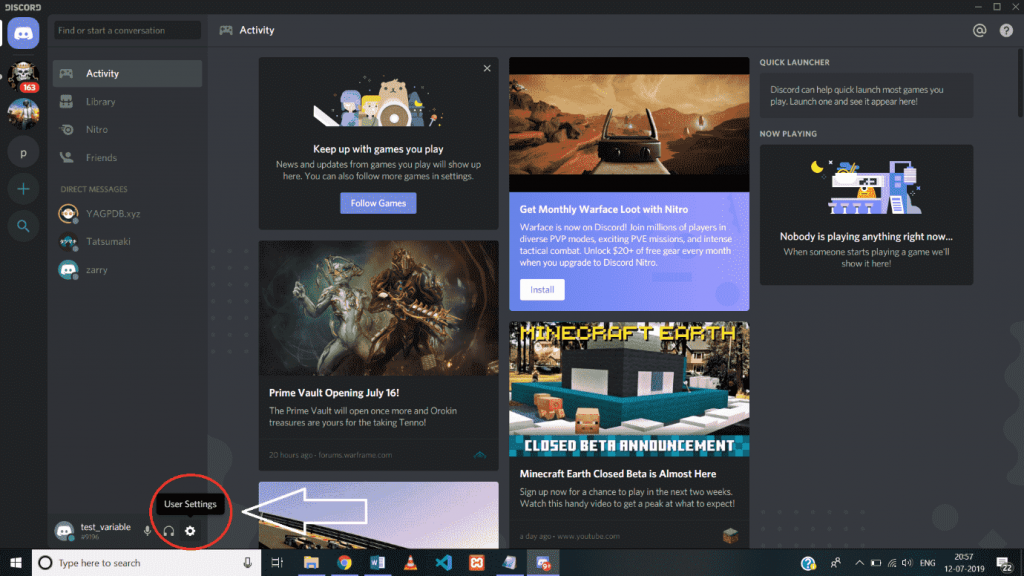
Discord, kullanıcıların sohbet sunucularında da metin, ses ve görüntü kullanarak başkalarıyla iletişim kurmasını sağlayan sosyal bir platformdur. Belirli bir amaç içindir.
Ekran paylaşımı, Ağustos 2017'de Discord'a eklenen ve Ekim 2017'ye kadar herkes tarafından kullanılabilen başka bir özelliktir. Discord'daki Ekran Paylaşımı özelliği, Discord sohbet sunucunuzun (maks. 10) kullanıcılarının ekranınızla etkileşim kurmasına olanak tanır.
Ekran paylaşımına ek olarak, sohbet sunucularınızda aynı anda video görüşmeleri de yapabilirsiniz. Bu, herhangi bir ek yazılımın yüklenmesini gerektirmeyen harika bir yerleşik Discord özelliğidir.
Siyah ekran Discord Ekran Paylaşımı ile ilgili sorunların bazı genel nedenleri
- Erişim Hakları: Discord dışında erişim haklarına sahip bir uygulama ile bir ekran paylaştığınızda, aniden siyah bir ekran belirir. Erişim hakları, Discord'daki ekran paylaşımı sorunlarının en yaygın nedenlerinden biridir.
- En son teknolojiyi kullanın: yenilikçi Discord özelliğini kullanın ve oyuncuların keşfetmeyi ne kadar sevdiğini biliyoruz! Maalesef bu özellik aynı zamanda ekran paylaşımı sorunlarına da neden olabilir.
- Grafik Sürücüleri: Ekran paylaşımı sorunlarının en yaygın nedenlerinden biri eski veya hasarlı grafik sürücüleridir. Bu sorunu çözmek kolaydır. Sürücüler varsa, sisteminizde başka ekran sorunlarınız olabilir.
- Yeni ekran paylaşma özelliğiyle ilgili sorunlar. Ekran paylaşımı nispeten yeni bir özelliktir. Daha fazla hata var ve bazı sorunlarla karşılaşabilirsiniz, ancak endişelenmeyin. Çoğu sorun kolayca çözülebilir.
Discord'u güncelle

Discord, düzenli aralıklarla hata düzeltmeleri için güncellemeler yayınlar. Yeni bir güncelleme Discord'un düzgün çalışmasını engelleyebilir ve sorunu çözmek için yeni bir güncellemeye ihtiyacınız olabilir. Bu nedenle, bir güncelleme olup olmadığını kontrol etmelisiniz.
İşte bunu nasıl yapıyorsun:
Nisan 2024 Güncellemesi:
Artık bu aracı kullanarak, sizi dosya kaybına ve kötü amaçlı yazılımlara karşı koruma gibi bilgisayar sorunlarını önleyebilirsiniz. Ek olarak, bilgisayarınızı maksimum performans için optimize etmenin harika bir yoludur. Program, Windows sistemlerinde oluşabilecek yaygın hataları kolaylıkla düzeltir - mükemmel çözüm parmaklarınızın ucundayken saatlerce sorun gidermeye gerek yoktur:
- 1 Adım: PC Onarım ve Doktoru İndirme Aracı'nı indirin (Windows 10, 8, 7, XP, Vista - Microsoft Altın Sertifikalı).
- 2 Adımı: “Taramayı Başlat”PC sorunlarına neden olabilecek Windows kayıt defteri sorunlarını bulmak için.
- 3 Adımı: “Hepsini tamir et”Tüm sorunları düzeltmek için.
1) Windows logosu ve klavyedeki R tuşuna aynı anda basarak "Çalıştır" iletişim kutusunu açın.
2) Yerel uygulama verileri% 'sini girin ve Tamam'a basın.
3) Discord öğesini çift tıklayın.
4) Update.exe'ye çift tıklayın ve güncelleme işleminin tamamlanmasını bekleyin.
5) Sorununuzu kontrol etmek için Discord'u yeniden başlatın.
Akış işlemi sırasında tekrar tıklama sorunuyla karşılaşırsanız, aşağıdaki düzeltmeyi deneyin.
Oyunun Discord'a eklendiğinden emin olun
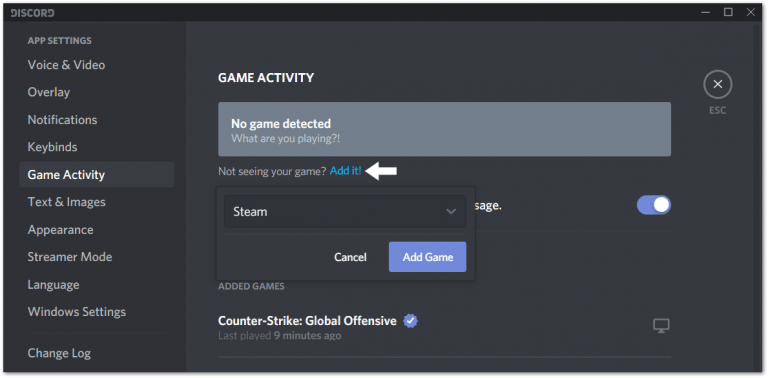
Belirli bir oyunu veya hatta bir uygulamayı paylaşırken sorun yaşıyorsanız, Oyun Etkinliği Ayarları bölümüne eklendiğinden emin olun. Normalde, bir oyun başlattığınızda, bu listede Discord'da görüntülenmelidir. Değilse, manuel olarak kolayca ekleyebilirsiniz. Bazı durumlarda bu adım en iyi çözümdü, bu yüzden denemek zor olmayacak.
- Bunu yapmak için önce paylaşmak istediğiniz oyunu / uygulamayı ve Discord istemcisini açın. Ardından Discord istemcisinde "Kullanıcı Ayarları" menüsünü açmak için "Ayarlar" simgesine tıklayın.
- "Uygulama Ayarları" bölümünde sol bölmede, "Oyun etkinliği" ni seçin ve "Ekle! Ardından “Seç…” alanına tıklayın ve açılır listeden paylaşmak istediğiniz uygulamayı seçin.
Donanım hızlandırmayı etkinleştirme ve devre dışı bırakma

Bir uygulamayı çalıştırdığınızda, genellikle bilgisayarınızda standart bir işlemci kullanır. Verimli olmak için çok çalışıyorsanız, örneğin bir ekranı paylaşmak gibi, uygulamanız bilgisayarınızdaki diğer donanım bileşenlerini kullanır.
İyi bir donanıma sahipseniz, donanım hızlandırmayı etkinleştirmek uygulamanızın performansını artıracaktır. Ancak donanımınız zayıfsa bu özellik size sorunlara neden olabilir.
Bunun büyük bir sorun olup olmadığını görmek için Discord'da donanım hızlandırmayı devre dışı bırakılmışsa etkinleştirin veya tam tersi.
Discord istemcisini ve paylaşmak istediğiniz uygulamayı yeniden başlatın.
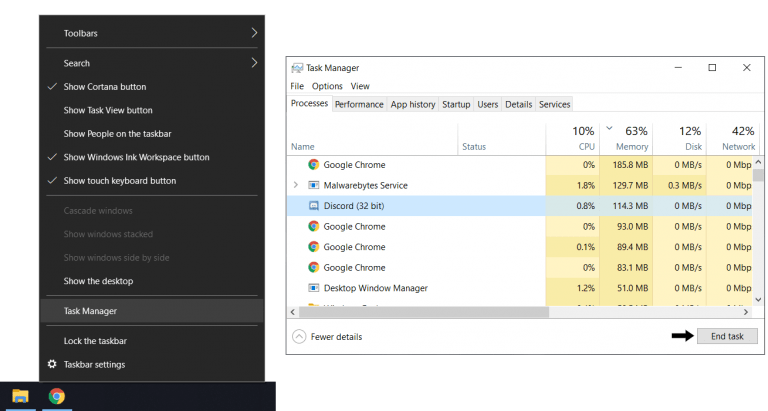
Bu Discord ekranını paylaşma sorunuyla ilk kez karşılaşıyorsanız, bu adım ilk durağınız olmalıdır. Her iki uygulamanın yeniden başlatılması, yeni bir oturum başlatır ve uygulamaların doğru şekilde yüklenmesini sağlar. Bu nedenle, bu adım için hem Discord istemcisini hem de paylaştığınız uygulamayı yeniden başlatmanız gerekecek çünkü hangi uygulamanın soruna neden olduğunu bilmiyorsunuz.
- Her şeyden önce Discord istemcisine basit bir güncelleme yapmanızı öneririz. Bunu yapmak için Discord penceresini seçin ve Ctrl ve R tuşlarına (Windows için) basın.
- Şimdi Discord penceresi bir süre boş ve gri olmalı ve ardından yeniden başlatma saniyeler içinde tamamlanacaktır.
- İkinci olarak, görevleri yeniden açmadan önce tamamen tamamlayarak Discord istemcisini ve oyun uygulamasını daha dikkatli bir şekilde yeniden başlatabilirsiniz. Pencerenin sağ üst köşesindeki X düğmesine basmanın uygulamaları tamamen kapatmayacağını unutmayın. Uygulamalar arka planda çalışmaya devam edecek. Bu nedenle, görevleri tamamlamanın en kolay yolu, uygulamaları yeniden başlatmayı denemeden önce Görev Yöneticisini kullanmaktır.
- Bu adım için öncelikle görev çubuğuna sağ tıklayın, Görev Yöneticisi'ni seçin ve İşlemler bölümünde Uyuşmazlık'ı seçin ve ardından Görevi bitir'e tıklayın.
- Ardından, paylaştığınız uygulama için aynısını yapın.
Artık tüm işlemler bittiğine göre, her iki uygulamayı da yeniden açmayı deneyebilirsiniz. Daha anlamlı bir etki için görevleri gerçekleştirdikten sonra bilgisayarınızı yeniden başlatmanız önerilebilir.
Uzman İpucu: Bu onarım aracı, depoları tarar ve bu yöntemlerden hiçbiri işe yaramadıysa, bozuk veya eksik dosyaları değiştirir. Sorunun sistem bozulmasından kaynaklandığı çoğu durumda iyi çalışır. Bu araç, performansı en üst düzeye çıkarmak için sisteminizi de optimize eder. tarafından indirilebilir Burayı tıklatarak

CCNA, Web Geliştirici, PC Sorun Giderici
Ben bir bilgisayar tutkunuyum ve pratik bir IT Professional'ım. Bilgisayar programlama, donanım sorunlarını giderme ve onarım konularında yıllarca deneyimim var. Web Geliştirme ve Veritabanı Tasarımı konusunda uzmanım. Ayrıca Ağ Tasarımı ve Sorun Giderme için CCNA sertifikam var.

