Nisan ayında güncellendi 2024: Optimizasyon aracımızla hata mesajları almayı bırakın ve sisteminizi yavaşlatın. şimdi al Bu bağlantıyı
- Indirin ve yükleyin onarım aracı burada.
- Bilgisayarınızı taramasına izin verin.
- Araç daha sonra Bilgisayarını tamir et.
Discord sesli sohbet Uyuşmazlık nedeniyle çalışmayabilir dil ayarları yanlış (Giriş modu, OpenSL SE, vb.). Ek olarak, tartışılan hata güncel olmayan bir Discord uygulamasından kaynaklanıyor olabilir. Etkilenen kullanıcının kişiyle konuşmaya çalışırken bir hatası var. Sorun, belirli işletim sistemiyle sınırlı değildir. Bazı durumlarda sorun 2-3 dakikalık sesli sohbetten sonra ortaya çıktı.

Önce bunları deneyin
Ayarlarda herhangi bir değişiklik yapmadan önce şunları yapabilirsiniz: sorunu çözmek için bazı basit adımlar. Bu düzeltmeler, Discord'u önceden yüklemiş ancak maalesef artık çalışmayan kullanıcılar için geçerlidir.
- Discord'u tamamen kapatın ve programı tekrar açmayı deneyin. Bazen bu sorunu çözer ve bazen çözmez.
- Bunu yapmayı deneyin ama aynı zamanda ses / mikrofon konektörünün veya USB bağlantı noktasının bağlantısını kesin ve Discord'u tekrar takın.
- Yukarıdaki seçeneklerin her ikisi de işe yaramazsa, bilgisayarın tamamen yeniden başlatılması mikrofonu geri yüklemelidir.
- Sorun devam ederse, kapatmak yerine Discord'dan çıkmayı deneyebilirsiniz. Oturumu kapatmak için "Kullanıcı Ayarları" adlı küçük dişli çarkı tıklamanız yeterlidir. Tekrar giriş yapın ve çalışıp çalışmadığını görün.
Ayrıca uygulamayı kapatabilir ve yönetici olarak çalıştırabilirsiniz. Yönetici olarak hiçbir şey yapmadıysanız endişelenmeyin. Discord simgesine sağ tıklayın ve "Yönetici olarak çalıştır" ı seçin.
Dilsizleri veya Sağırları Kontrol Edin
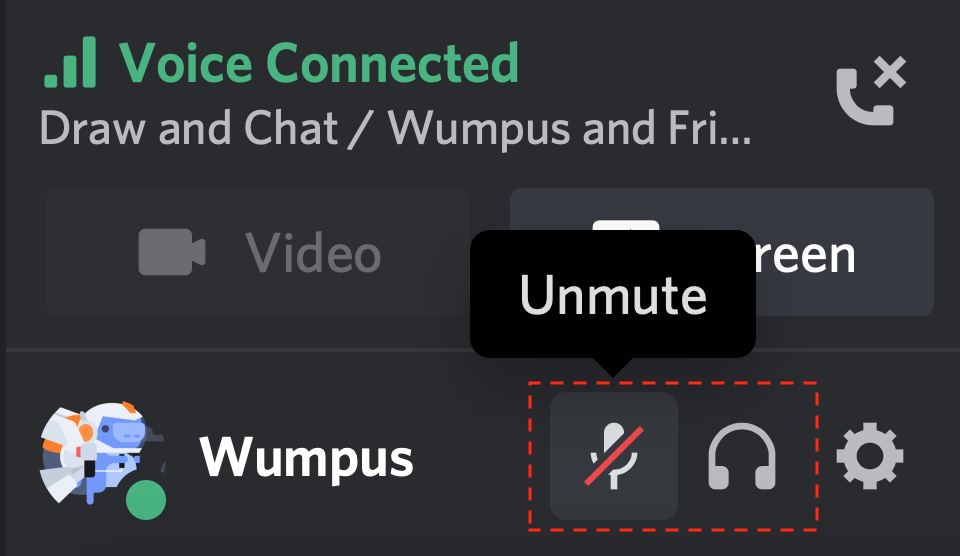
- Öncelikle, kendinizi mi yoksa başka bir kullanıcıyı mı şaşırttığınızı kontrol edin! Mikrofon veya kulaklık simgesinde bir çizgi arayarak bunu kontrol edebilirsiniz.
- Yönetici veya sunucu sahibi tarafından da devre dışı bırakılabilir veya sersemletilebilirsiniz. Bu durumlarda, Mute veya Deafen sunucusunu kaldırmak için sunucu sahibi veya yöneticilerle iletişime geçmeniz gerekecektir.
Nisan 2024 Güncellemesi:
Artık bu aracı kullanarak, sizi dosya kaybına ve kötü amaçlı yazılımlara karşı koruma gibi bilgisayar sorunlarını önleyebilirsiniz. Ek olarak, bilgisayarınızı maksimum performans için optimize etmenin harika bir yoludur. Program, Windows sistemlerinde oluşabilecek yaygın hataları kolaylıkla düzeltir - mükemmel çözüm parmaklarınızın ucundayken saatlerce sorun gidermeye gerek yoktur:
- 1 Adım: PC Onarım ve Doktoru İndirme Aracı'nı indirin (Windows 10, 8, 7, XP, Vista - Microsoft Altın Sertifikalı).
- 2 Adımı: “Taramayı Başlat”PC sorunlarına neden olabilecek Windows kayıt defteri sorunlarını bulmak için.
- 3 Adımı: “Hepsini tamir et”Tüm sorunları düzeltmek için.
Discord'da Ses ayarlarını sıfırlayın
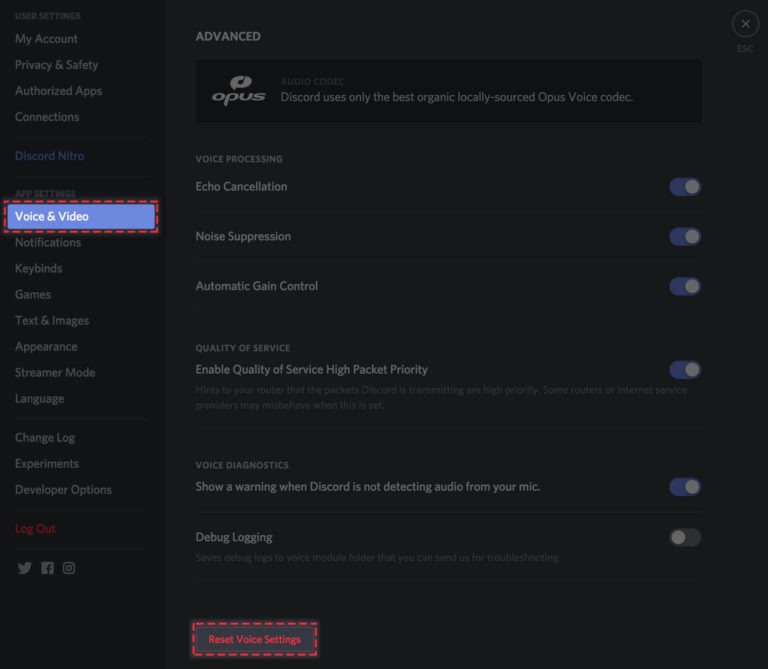
Windows'un mikrofona erişime izin verdiğinden emin olduktan sonra, birkaç yol deneyebilirsiniz.
Yapılacak ilk şey, dil ayarlarınızı doğrudan Discord'dan sıfırlamaktır.
İşte nasıl yapılacağı:
- Özel ayarlarınıza geçin, ardından sol taraftaki bölmedeki "Uygulama ayarları" bölümünden "Dil ve video" seçeneğini seçin.
- Tamam. Şimdi sayfayı aşağı kaydırın ve "Dil Ayarlarını Sıfırla" yazan parlak kırmızı bir düğme göreceksiniz. Dil Ayarlarını Sıfırla'yı tıklayın.
Kanal / rol çözümlerini kontrol edin
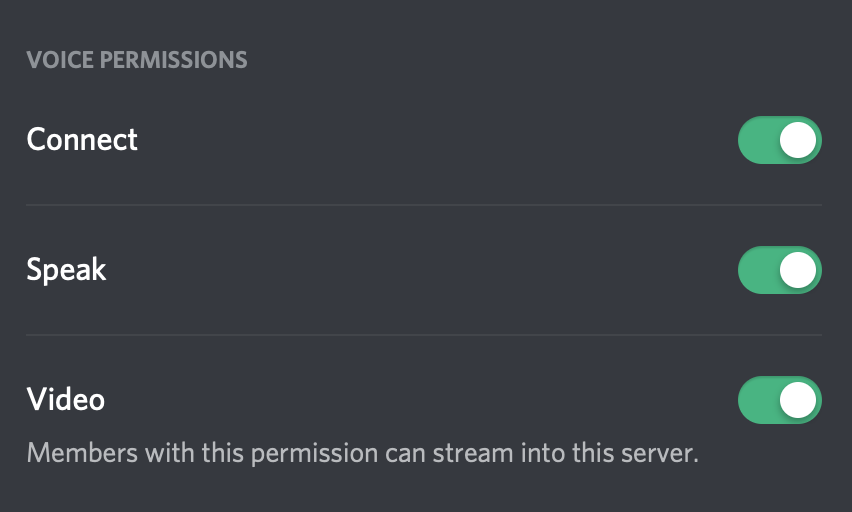
Bu dil, ses ve video sorunu tüm sunucularda mı yoksa yalnızca belirli bir kanal veya sunucuda mı ortaya çıkıyor?
Sorun yalnızca belirli bir kanal veya sunucuda ortaya çıkıyorsa, doğru rol veya kanal izinlerine sahip olduğunuzdan ve aşağıdaki dil izinlerini etkinleştirdiğinizden emin olmak için sunucu sahibine veya yöneticilerine başvurmanız gerekebilir:
- Sosyal medya
- Konuşmak
- video
Discord'un mikrofonunuzu kullanmasına izin verin
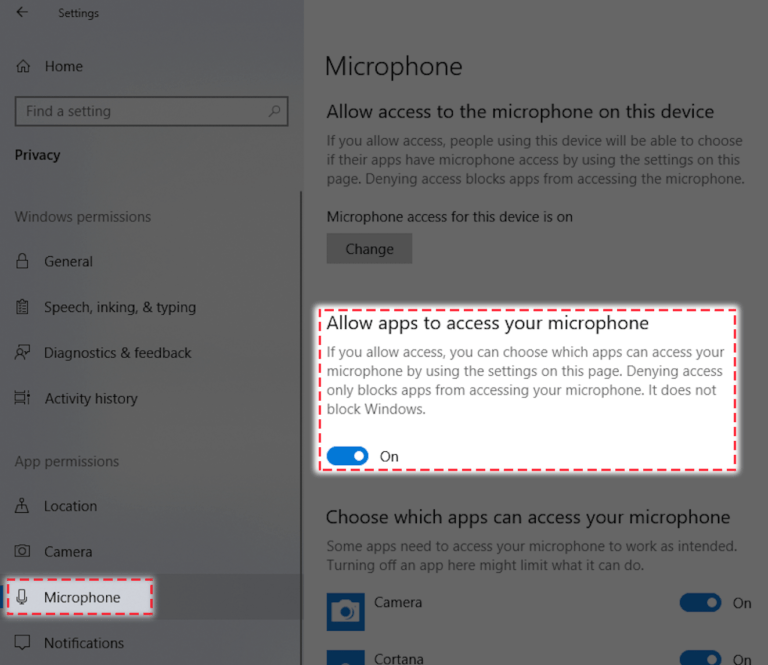
Discord ayarlarında herhangi bir değişiklik yapmadan önce, Windows'unuzda mikrofon erişimini etkinleştirdiğinizden emin olmalısınız.
İşte nasıl yapılacağı:
- Windows ayarlarınıza gidin, ardından Gizlilik'i seçin.
- Ardından sol köşedeki kenar çubuğunda bulunan "Uygulama İzinleri" bölümünden "Mikrofon" u seçin.
- Uygulamaların mikrofonunuza erişmesine izin verin altındaki anahtarın etkinleştirildiğinden emin olun.
Uzman İpucu: Bu onarım aracı, depoları tarar ve bu yöntemlerden hiçbiri işe yaramadıysa, bozuk veya eksik dosyaları değiştirir. Sorunun sistem bozulmasından kaynaklandığı çoğu durumda iyi çalışır. Bu araç, performansı en üst düzeye çıkarmak için sisteminizi de optimize eder. tarafından indirilebilir Burayı tıklatarak

CCNA, Web Geliştirici, PC Sorun Giderici
Ben bir bilgisayar tutkunuyum ve pratik bir IT Professional'ım. Bilgisayar programlama, donanım sorunlarını giderme ve onarım konularında yıllarca deneyimim var. Web Geliştirme ve Veritabanı Tasarımı konusunda uzmanım. Ayrıca Ağ Tasarımı ve Sorun Giderme için CCNA sertifikam var.

