Nisan ayında güncellendi 2024: Optimizasyon aracımızla hata mesajları almayı bırakın ve sisteminizi yavaşlatın. şimdi al Bu bağlantıyı
- Indirin ve yükleyin onarım aracı burada.
- Bilgisayarınızı taramasına izin verin.
- Araç daha sonra Bilgisayarını tamir et.
Microsoft Teams sürekli olarak gelişiyor, ancak bu, insanların başkalarıyla toplantılarda duydukları yankıdan şikayet ettikleri gerçeğini değiştirmiyor. Senin de başına gelebilir.
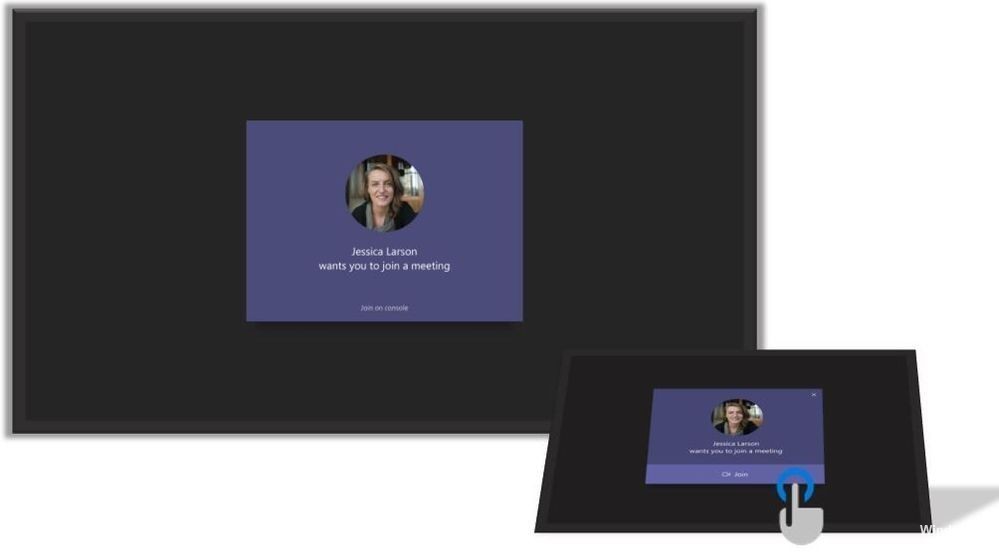
Uzaktan çalışıyorsanız veya sürekli olarak telefon toplantılarının avantajlarından yararlanıyorsanız sinir bozucu. Sorunu çözmeye çalışırken, herhangi bir iyileştirme olmadan mikrofon ve hoparlör ayarlarını değiştirmiş olabilirsiniz. Telefon toplantısına da katılmayı denediniz, ancak bu bir fark yaratmadı.
Bunu anlayana kadar dikkatinizi ve verimliliğinizi kaybedebilirsiniz. Sorun giderme için bazı yararlı ipuçları Microsoft Teams telefon toplantıları sırasında yankılanıyor böylece mümkün olan en kısa sürede etkin bir şekilde çalışmaya geri dönebilirsiniz.
Yankıya neden olan faktörler değişebilir.
Ses Geliştirmelerini Devre Dışı Bırak
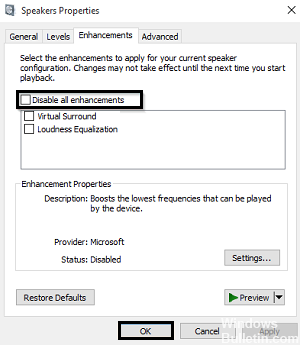
Bazen bir çağrı kaydedildiğinde bir yankı oluşur. Ses geliştirme özelliğini devre dışı bırakmak için
- Sesi Kontrol Panelinde açma
- Kayıt
- Mikrofon
- Emlaklar
- Donanımlar
- Tüm geliştirmeleri devre dışı bırak'ı seçin
- OK
Tamir Takımları Uygulaması
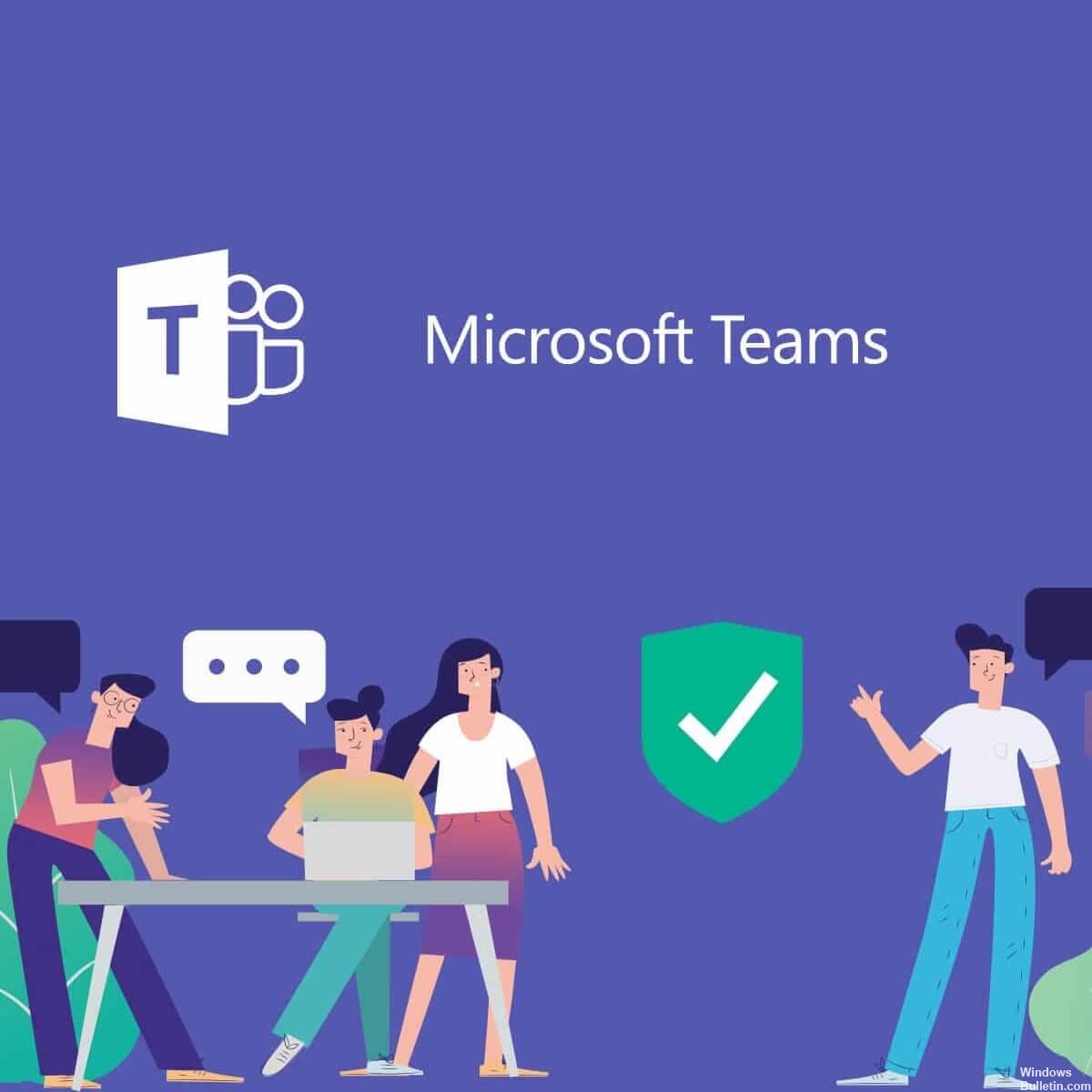
Microsoft Teams düzgün çalışmıyorsa, bilgisayarı yeniden başlatmak bazen sorunu çözebilir. Bu işe yaramazsa, onarmayı deneyebilirsiniz. Bitirdiğinizde bilgisayarı yeniden başlatmanız gerekebilir.
- Windows 8 ve Windows 10'da, Windows Başlat düğmesine (sol alt köşe) sağ tıklayın ve içerik menüsünden Uygulamalar ve Özellikler'i seçin.
- Onarmak istediğiniz Microsoft Office ürününü seçin ve Düzenle'yi seçin.
- Office kopyanızın bir tıklama yüklemesi veya MSI tabanlı yükleme olmasına bağlı olarak, onarmaya devam etmek için aşağıdaki seçenekler görünür
- Onarımı tamamlamak için ekrandaki talimatları izleyin.
Nisan 2024 Güncellemesi:
Artık bu aracı kullanarak, sizi dosya kaybına ve kötü amaçlı yazılımlara karşı koruma gibi bilgisayar sorunlarını önleyebilirsiniz. Ek olarak, bilgisayarınızı maksimum performans için optimize etmenin harika bir yoludur. Program, Windows sistemlerinde oluşabilecek yaygın hataları kolaylıkla düzeltir - mükemmel çözüm parmaklarınızın ucundayken saatlerce sorun gidermeye gerek yoktur:
- 1 Adım: PC Onarım ve Doktoru İndirme Aracı'nı indirin (Windows 10, 8, 7, XP, Vista - Microsoft Altın Sertifikalı).
- 2 Adımı: “Taramayı Başlat”PC sorunlarına neden olabilecek Windows kayıt defteri sorunlarını bulmak için.
- 3 Adımı: “Hepsini tamir et”Tüm sorunları düzeltmek için.
Birebir Ekip Tartışmaları için Kulaklık Kullanma
Bire bir görüşmeler için ekipleri kullanırken kulaklık kullanımı, soruna hızlı bir çözümdür. Ekip tartışmaları için en iyi kulaklıkları bulmanın zor olabileceğini unutmayın.
İş istasyonlarında yerleşik olarak bulunan herhangi bir mikrofon veya hoparlörden daha iyi sonuçlar verdiği için genellikle özel ekipman önerilir. Doğru seçimi yaptığınızdan emin olmak için masaüstü istemcisiyle bir test araması yapın.
Üst çubuktaki resminizi tıklayın ve Ayarlar'ı ve ardından Cihazlar'ı seçin. Test için doğru ses cihazlarının seçildiğinden emin olun. Ardından Test araması yap'ı tıklayın. Takımlar bir botla test çağrısı yapar.
Bot esasen yanıt verir ve kalitenin kabul edilebilir olup olmadığını kontrol etmek için birkaç kelimeyi size oynatmadan önce kaydetmenize izin verir. Aramanın sonunda sesinizi iyileştirmek için hiçbir şey yapmaz, ancak en azından gerçekçi test sonuçları göreceksiniz.
Konuşmadığı zamanlarda toplantı katılımcılarının sesinin kapalı olduğundan emin olmak.
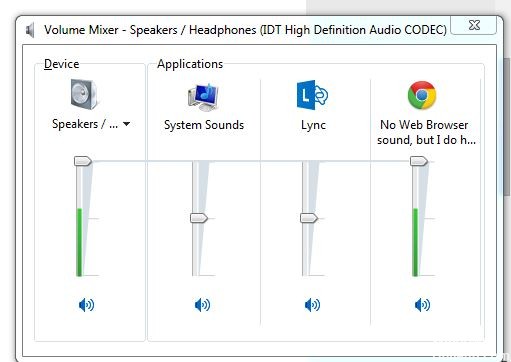
Toplantıya eklediğiniz kişi sayısı arttıkça yankı sorunlarını çözmek daha karmaşık hale gelir. Ekoların meydana gelebileceği belirli senaryolar vardır:
- Aynı toplantı odasındaki birkaç kişi farklı konumlardan toplantıdaki birkaç kişiyle konuşuyor
- Birkaç konferans salonundan toplantıya katılan birkaç insan grubu
- Birkaç toplantı odasında birkaç kişi grubu ve toplantıya farklı konumlardan katılan birkaç kişi
- Yukarıda bahsedilen durumlarda toplantının ilerleyişini kesintiye uğratmayacak hızlı bir çözüm yoktur. Ancak insanlar net bir şekilde düşünemiyorlarsa, herkesin tekrar üretken olabilmesi için yankıyı üç dakika boyunca ayıklamaya değmez mi? Biz öyle düşünüyoruz.
Test Çağrısı Yapma
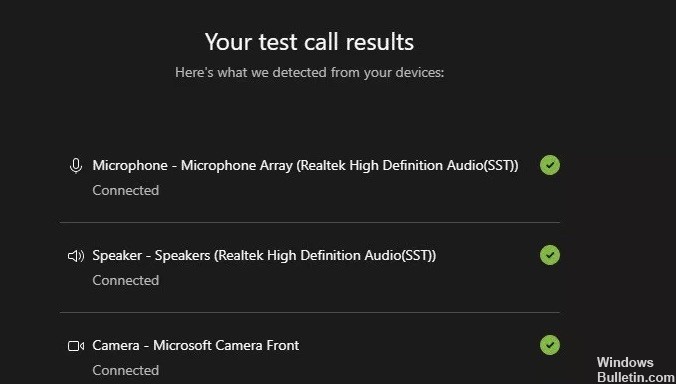
Masaüstü istemcisiyle test araması yapmak için üst çubuktaki avatarınızı (resim) tıklayın ve Ayarlar'ı ve ardından Cihazlar'ı seçin. Test için doğru ses cihazlarının seçildiğinden emin olun ve ardından Test araması yap seçeneğine tıklayın.
Takımlar bir botla test çağrısı yapar. İnsanlardan farklı olarak, botlar sinir bozucu insanlardan bile her zaman bir çağrıyı kabul etmeye isteklidir. Bot cevap verir ve kalitenin kabul edilebilir olup olmadığını görmek için size geri okumadan önce birkaç kelime kaydetmenizi sağlar. Görüşmenin sonunda bazı test sonuçları göreceksiniz.
Test araması, tıpkı bir toplantıda yaptığınız gibi, bir arama yapmak için ekiplere bağlanabileceğinizi doğrular. Seçilen ses cihazlarını test eder ve kamerada gördüklerinizi (ve neden arka plan bulanıklığını etkinleştirmeniz gerektiğini) gösterir. Sesinizi veya görünümünüzü iyileştirmek için hiçbir şey yapmaz, ancak bunun dışında Test Çağrısı oldukça kullanışlı bir özelliktir.
Uzman İpucu: Bu onarım aracı, depoları tarar ve bu yöntemlerden hiçbiri işe yaramadıysa, bozuk veya eksik dosyaları değiştirir. Sorunun sistem bozulmasından kaynaklandığı çoğu durumda iyi çalışır. Bu araç, performansı en üst düzeye çıkarmak için sisteminizi de optimize eder. tarafından indirilebilir Burayı tıklatarak

CCNA, Web Geliştirici, PC Sorun Giderici
Ben bir bilgisayar tutkunuyum ve pratik bir IT Professional'ım. Bilgisayar programlama, donanım sorunlarını giderme ve onarım konularında yıllarca deneyimim var. Web Geliştirme ve Veritabanı Tasarımı konusunda uzmanım. Ayrıca Ağ Tasarımı ve Sorun Giderme için CCNA sertifikam var.

