Nisan ayında güncellendi 2024: Optimizasyon aracımızla hata mesajları almayı bırakın ve sisteminizi yavaşlatın. şimdi al Bu bağlantıyı
- Indirin ve yükleyin onarım aracı burada.
- Bilgisayarınızı taramasına izin verin.
- Araç daha sonra Bilgisayarını tamir et.
Dijital çağda yaşasak da yazıcıların önemini inkar etmek mümkün değil. Aynı nedenle, bir şey yazdırmaya veya paylaşılan bir ağ yazıcısı eklemeye çalıştığınızda “İşlem 0x0000011b hatasıyla başarısız oldu” gibi bir mesaj görmenin ne kadar tatsız olduğunu biliyoruz.
Sorun oluştuğunda aldığınız tam mesaj “Windows bir yazıcıya bağlanamıyor – işlem 0x0000011b hatasıyla başarısız oldu” şeklindedir. 0x0000011b'nin ne olduğunu bilmek istiyorsanız, bilgisayarınıza bir yazıcı eklemeye veya bir yazdırma işi çalıştırmaya çalıştığınızda ortaya çıkan bir hata kodudur ve başarısız olur. Bu can sıkıcı hata kodundan kurtulmak için aşağıdaki sorun giderme adımlarını izleyin.
Neden 0x0000011b yazıcı hata kodunu görüyorum?
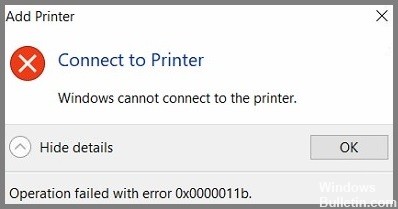
Hata 0x0000011B genellikle ev veya küçük ofis ağlarında oluşur. Bu hata, ağ üzerinden bir yazıcıya bağlanmaya çalışan bir bilgisayarda meydana geldiğinden, hemen bu hatanın nedeninin iki bilgisayara uzandığını varsayabiliriz. İlk bilgisayar, yazıcıya erişmeye çalıştığınız istemci bilgisayar, ikinci bilgisayar ise yazıcının kurulu olduğu ana bilgisayardır.
İstemci bilgisayarda bu hataya genellikle belirli Windows güncellemeleri neden olur. Son zamanlarda, yazıcılardaki güvenlik açıklarını gidermesi beklenen bazı Windows güncellemelerinin ağ yazıcılarına bağlanmayı zorlaştırdığı tespit edildi. Ana bilgisayarda, bu hata, belirli kayıt defteri değerlerinden ve yazdırma biriktiricisindeki sorunlardan kaynaklanabilir.
0x0000011b yazıcı hatasından nasıl kurtulurum
Yazıcı sorun gidericisini çalıştırın

Windows 10, bilgisayarınızdaki genel sorunları çözmenize yardımcı olmak için tasarlanmış bir dizi yerleşik sorun giderici sunar. Yazıcı sorun gidericisi bu araçlardan biridir ve yazıcınızla ilgili sorunları çözmenin yararlı bir yolu olabilir. Yazıcı sorun gidericisini çalıştırmak için şu adımları izleyin:
- Klavyenizdeki Windows tuşuna basın, ardından “sorun giderme” yazın ve arama sonuçlarından “Sorun Gider” seçeneğini seçin.
- Seçenekler listesinden “Yazıcılar”a tıklayın, ardından “Sorun gidericiyi çalıştır” düğmesine tıklayın.
- Sorun giderici şimdi yazıcıyla ilgili sorunları tarayacak ve bunları otomatik olarak düzeltmeye çalışacaktır.
- Sorun giderme işlemi tamamlandıktan sonra bilgisayarınızı yeniden başlatın ve yeniden yazdırmayı deneyin. Sorun devam ederse daha fazla yardım için yazıcınızın üreticisine başvurun.
Nisan 2024 Güncellemesi:
Artık bu aracı kullanarak, sizi dosya kaybına ve kötü amaçlı yazılımlara karşı koruma gibi bilgisayar sorunlarını önleyebilirsiniz. Ek olarak, bilgisayarınızı maksimum performans için optimize etmenin harika bir yoludur. Program, Windows sistemlerinde oluşabilecek yaygın hataları kolaylıkla düzeltir - mükemmel çözüm parmaklarınızın ucundayken saatlerce sorun gidermeye gerek yoktur:
- 1 Adım: PC Onarım ve Doktoru İndirme Aracı'nı indirin (Windows 10, 8, 7, XP, Vista - Microsoft Altın Sertifikalı).
- 2 Adımı: “Taramayı Başlat”PC sorunlarına neden olabilecek Windows kayıt defteri sorunlarını bulmak için.
- 3 Adımı: “Hepsini tamir et”Tüm sorunları düzeltmek için.
Sorunlu Windows güncellemesini kaldırın
Windows 10 harika bir işletim sistemidir, ancak sorunsuz değildir. En yaygın sorunlardan biri Windows güncellemeleridir. Bazen bir güncelleme bilgisayarınızda sorunlara neden olur ve onu kaldırmanız gerekir. İşte nasıl:
- İlk önce Denetim Masası'nı açın ve "Sistem ve Güvenlik"e gidin.
- Ardından, “Windows Update”e tıklayın ve “Güncelleme geçmişini görüntüle”yi seçin.
- Ardından, kaldırmak istediğiniz güncellemeyi bulun ve “Kaldır”ı tıklayın. Onaylamanız istenirse, "Evet"i tıklayın.
- Güncelleme kaldırıldıktan sonra bilgisayarınızı yeniden başlatın.
Hepsi bu kadar! Sadece bu basit adımları izleyin ve sorunlu Windows güncellemelerini hemen kaldırabileceksiniz.
Bekleyen her Windows güncellemesini yükleyin

Windows 10 bilgisayarınızı güncellemek, genellikle birkaç dakika içinde tamamlanabilen basit bir işlemdir. Windows 10 bilgisayarınızı güncellemek için adım adım bir kılavuz:
- Başlat düğmesine tıklayın, ardından Ayarlar'ı seçin.
- Ayarlar penceresinde, Güncelleme ve Güvenlik'e tıklayın.
- Güncelleme ve Güvenlik penceresinde Güncellemeleri Kontrol Et'e tıklayın.
- Herhangi bir güncelleme varsa, bunlar otomatik olarak indirilir ve kurulur.
- Güncellemeler yüklendikten sonra, bilgisayarınızı yeniden başlatmanız istenecektir. Yeniden başlatma işlemini tamamlamak için ekrandaki talimatları izlemeniz yeterlidir.
Bu basit adımları izleyerek, Windows 10 bilgisayarınızın en son güvenlik yamaları ve yazılım geliştirmeleriyle her zaman güncel olmasını sağlayabilirsiniz.
SFC taraması yap

Windows 10'da SFC taraması yapmak için şu adımları izleyin:
- Başlat menüsünü açın ve 'cmd' yazın.
- 'Komut İstemi' seçeneğine sağ tıklayın ve 'Yönetici olarak çalıştır' seçeneğini seçin.
- Komut İstemi penceresine 'sfc /scannow' yazın ve Enter'a basın.
- Tarama işleminin tamamlanması biraz zaman alacaktır. Tamamlandığında, herhangi bir bozuk dosyanın bulunup bulunmadığını belirten bir mesaj göreceksiniz.
- Bozuk dosyalar bulunursa, bunlar otomatik olarak onarılacaktır.
- Bilgisayarınızı yeniden başlatın ve sorunun çözüldüğünü doğrulamak için taramayı yeniden çalıştırın.
Donanım ve aygıt sorun gidericisini çalıştırın
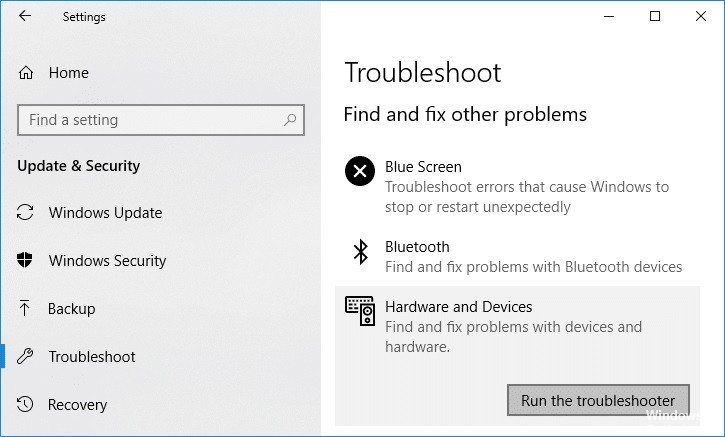
- Klavyenizde Windows logo tuşuna basın ve kontrol paneli yazın. Ardından arama sonuçlarında Denetim Masası'na tıklayın.
- Denetim Masası'nda Donanım ve Ses > Aygıtları ve yazıcıları görüntüle'yi tıklayın.
- Aygıtlar ve Yazıcılar penceresinde bilgisayar adınıza sağ tıklayın ve ardından Aygıt yükleme ayarları'nı seçin.
- Aygıt Yükleme Ayarları penceresinde Evet (önerilen) öğesini seçin ve ardından Değişiklikleri Kaydet'e tıklayın.
- Aygıtlar ve Yazıcılar penceresine geri dönün, sorunlarını gidermek istediğiniz web kamerası aygıtını bulup sağ tıklayın ve ardından menüden Sorun gidericiyi çalıştır'ı seçin.
- Donanım ve Aygıtlar sorun gidericisini tamamlamak için ekrandaki talimatları izleyin.
- Bundan sonra Windows 10'u yeniden başlatın ve web kameranızın tekrar çalışıp çalışmadığını kontrol edin.
Uzman İpucu: Bu onarım aracı, depoları tarar ve bu yöntemlerden hiçbiri işe yaramadıysa, bozuk veya eksik dosyaları değiştirir. Sorunun sistem bozulmasından kaynaklandığı çoğu durumda iyi çalışır. Bu araç, performansı en üst düzeye çıkarmak için sisteminizi de optimize eder. tarafından indirilebilir Burayı tıklatarak
Sık Sorulan Sorular
Windows bilgisayarlarda 0x0000011b hatasını nasıl düzeltirim?
- Kayıt defterini değiştirin.
- Sorun gidericiyi çalıştırın.
- Statik bir IP adresi ayarlayın.
- Windows güncellemesini kaldırın.
Yazıcımı hata yazdığında nasıl düzeltirim?
- Yazıcıyı yeniden başlatın.
- Windows 10'a yükseltin.
- Yazıcı sürücülerini yeniden yükleyin.
- Kağıt ve mürekkep seviyelerini kontrol edin.
- Yazdırma biriktirici hizmetini otomatikleştirin.
- Yazıcının bilgisayara düzgün şekilde bağlandığından emin olun.
Windows'un yazıcıya bağlanamadığını nasıl düzeltirsiniz?
- Internet Yazdırma biriktirici hizmetini yeniden yüklemeyi deneyin.
- Bilgisayarınızı yeniden başlatın veya yazdırma biriktirici hizmetini yeniden başlatın.
- Bilgisayarınızda İnternet Yazdırma İstemcisi özelliğini açın.


