Nisan ayında güncellendi 2024: Optimizasyon aracımızla hata mesajları almayı bırakın ve sisteminizi yavaşlatın. şimdi al Bu bağlantıyı
- Indirin ve yükleyin onarım aracı burada.
- Bilgisayarınızı taramasına izin verin.
- Araç daha sonra Bilgisayarını tamir et.
87 hatasıyla karşılaşırsanız, bilgisayarınızdaki ayar yanlış; büyük bir dosyayı bir bölümden diğerine kopyalama denemesi olabilir; bu, kaydedilecek dosyanın maksimum boyutunun aşıldığı anlamına gelir.
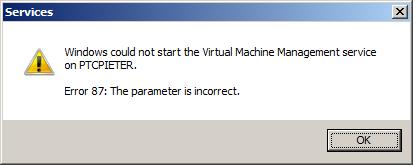
Bu hata mesajı, bilgisayarınızda gerekli bir hizmet başlatılmadığında da görünür; bu nedenle bir ağa bağlanamaz ve muhtemelen ağ bağdaştırıcılarını, Tak ve Kullan, Uzaktan Erişim Otomatik Bağlantı Yöneticisi, Uzaktan Erişim Bağlantı Yöneticisi ve Telefon gibi hizmetleri kuramazsınız.
87 hatasının nedeni nedir Parametre yanlış bir hatadır?
- Soruna yazılım çakışmaları neden olur - Ekran sürücüleriyle çakışmaları durumunda bu soruna neden olduğu bilinen bazı üçüncü taraf uygulamalar veya hizmetler vardır.
- Sistem dosyası bozulması - Bozuk sistem dosyaları da bu özel sorundan sorumlu olabilir.
- Hasarlı veya hatalı ekran sürücüleri – Hasarlı, yanlış veya eksik ekran sürücüleri de bu soruna neden olabilir. Özellikle belirli bir sürücüyle çatışırlarsa.
- Hasarlı Windows Güncelleme Hizmeti - Oldukça yaygın bir başka suçlu, bozuk bir Windows güncelleme hizmetidir. Muhtemelen, varsayılan değerler o kadar çok değiştirilmiş ki giriş bozulmuştur.
- Bölünmüş tünel devre dışı bırakıldı - Bir VPN uygulamasını açmaya çalıştığınızda hata mesajı belirirse veya bunun için güvenilir bir şey yaparsanız, bunun nedeni muhtemelen bölünmüş tünellemenin devre dışı bırakılmış olmasıdır.
- Mesajlaşma hizmeti geleneksel bir şekilde devre dışı bırakılamaz - Mesajlaşma servisinin, kullanıcı Windows 10 altında geleneksel bir şekilde devre dışı bırakmaya çalıştığında bu özel soruna neden olduğu biliniyor gibi görünüyor.
- Bir DLL dosyası, video düzenleyicinin açılmasını engelliyor - ATI grafik kartı kullanıcılarının Sony Vega veya benzeri video düzenleyicileri açmaya çalışırken tekrar eden bir sorun var.
Windows güncellemesini iptal edin ve bileşen hafızasını silin

Windows Update DISM 87 hatasının neden olabilir. Bu sorunu çözmek için, Windows Update'i sıfırla önceki bir duruma geçin ve bileşen hafızasını temizleyin. Windows güncellemelerini, kurulumları ve yapılandırmaları destekler.
Adım 1: Arama alanına cmd yazın ve yönetici olarak çalıştırın.
Adım 2: Windows Update'i geri yüklemek için aşağıdaki komutu yazın ve ardından Enter tuşuna basın. Sonra bilgisayarınızı yeniden başlatın ve bu değişiklikleri kaydedin.
dism.exe / image: C: / cleanup-image / revertpending İşlemleri
Adım 3: Aşağıdaki komutu yazın ve Enter tuşuna basın. Sonra bilgisayarınızı yeniden başlatın ve bu değişiklikleri kullanılabilir duruma getirin.
Nisan 2024 Güncellemesi:
Artık bu aracı kullanarak, sizi dosya kaybına ve kötü amaçlı yazılımlara karşı koruma gibi bilgisayar sorunlarını önleyebilirsiniz. Ek olarak, bilgisayarınızı maksimum performans için optimize etmenin harika bir yoludur. Program, Windows sistemlerinde oluşabilecek yaygın hataları kolaylıkla düzeltir - mükemmel çözüm parmaklarınızın ucundayken saatlerce sorun gidermeye gerek yoktur:
- 1 Adım: PC Onarım ve Doktoru İndirme Aracı'nı indirin (Windows 10, 8, 7, XP, Vista - Microsoft Altın Sertifikalı).
- 2 Adımı: “Taramayı Başlat”PC sorunlarına neden olabilecek Windows kayıt defteri sorunlarını bulmak için.
- 3 Adımı: “Hepsini tamir et”Tüm sorunları düzeltmek için.
dism.exe / online / cleanup-image / startcomponentcleanup
Bileşen belleği ve potansiyel olarak bozuk dosyalar artık temizlenebilir. DISM'i Windows 10 altında başarıyla çalıştırabileceksiniz.
DISM'yi çalıştır

Aşağıdaki adımları gerçekleştirin:
- Ana ekranı açın ve "cmd" yazın.
- Komut istemine sağ tıklayın ve ardından Yönetici olarak çalıştır'a tıklayın.
- Aşağıdaki komutları yazın, sonra her komuttan sonra Enter tuşuna basın.
DISM.exe / Çevrimiçi / Görüntüyü temizle / Tarama sağlığı
DISM.exe / Çevrimiçi / Temizleme - Görüntü / Sağlık restorasyonu
- Bu komutları yerine getirdikten sonra, sistemi yeniden başlatın ve kontrol edin.
Kayıt defterini kullanarak düzeltme

Kayıt düzenleyicisini açmak için W8K + R tuşlarına basın ve Çalıştır iletişim kutusuna regedit'i yerleştirin (Kayıt düzenleyicisini bilmiyorsanız, burayı tıklayın). Tamam'a tıklayın.
Kayıt defteri düzenleyici penceresinin sol bölmesinde, aşağıdaki kayıt defteri anahtarına gidin:
HKEY_LOCAL_MACHINE \ SYSTEM \ CurrentControlSet \ Services
Hizmet Kayıt Defteri Anahtarı altında, bu sorunun yaşandığı hizmetin kayıt defteri anahtarını bulun. Kayıt defteri anahtarı, Hizmet Özellikleri sekmesinde bulunan Hizmet Adı olarak adlandırılır (Hizmetler ek bileşeninde Hizmet'i çift tıklatın). Daha fazla bilgi için bu makaleye bakabilirsiniz. Hizmet kayıt defteri anahtarının sağ bölmesinde, Başlat adlı DWORD (REG_DWORD) kayıt defterini bulun. Değer verisini değiştirmek için üzerine çift tıklayın:
Değer verilerini Otomatik için 2, Manuel için 3, Servis Başlangıç Türü için 4 devre dışı bırakılmış olarak ayarlayın. Tamam'a tıklayın. Değişiklikleri etkili hale getirmek için Kayıt Defteri Düzenleyicisi'ni kapatın ve yeniden başlatın.
Aygıt Yöneticisi Bağdaştırıcısını Sıfırlama
- Cihaz yöneticisini aç
- Bir ağ adaptörü bulun
- WAN mini-port sürücülerini kaldırma (IKEv2, IP, IPv6, vb.)
- Eylem> Donanım değişikliklerini kontrol et'i tıklayın.
- Yeni kaldırdığınız adaptörlerin geri gelmesi gerekiyor.
Uzman İpucu: Bu onarım aracı, depoları tarar ve bu yöntemlerden hiçbiri işe yaramadıysa, bozuk veya eksik dosyaları değiştirir. Sorunun sistem bozulmasından kaynaklandığı çoğu durumda iyi çalışır. Bu araç, performansı en üst düzeye çıkarmak için sisteminizi de optimize eder. tarafından indirilebilir Burayı tıklatarak

CCNA, Web Geliştirici, PC Sorun Giderici
Ben bir bilgisayar tutkunuyum ve pratik bir IT Professional'ım. Bilgisayar programlama, donanım sorunlarını giderme ve onarım konularında yıllarca deneyimim var. Web Geliştirme ve Veritabanı Tasarımı konusunda uzmanım. Ayrıca Ağ Tasarımı ve Sorun Giderme için CCNA sertifikam var.

