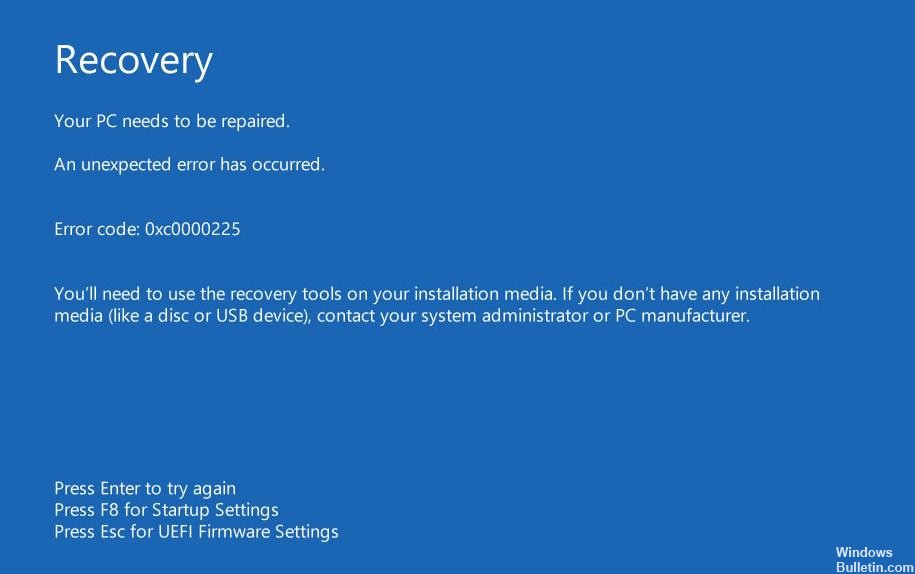2024 Mayıs ayında güncellenmiştir: Optimizasyon aracımızla hata mesajları almayı bırakın ve sisteminizi yavaşlatın. şimdi al Bu bağlantıyı
- Indirin ve yükleyin onarım aracı burada.
- Bilgisayarınızı taramasına izin verin.
- Araç daha sonra Bilgisayarını tamir et.
Adım 1: Windows Otomatik Onarım'ı başlatın.
Adım 2: Manual SFC'yi çalıştırın ve disk taramasını kontrol edin.
Adım 3: BCD'yi yeniden oluşturun.
Adım 4: Etkin bölümünüz.
Adım 5: Arızalı donanımı kontrol edin.
Bilgisayarı yeniden başlatın. İlk çözüm en basit ve en belirgin olanıdır: bilgisayarınızı yeniden başlatın.
SFC ve CHKDSK'yi çalıştırın. Ve sfc CHKDSK, bozuk bir dosya sistemini onarmanıza yardımcı olabilecek Windows sistem yardımcı programlarıdır.
Windows 10'yi güncelleyin.
Yöntem 1: Aygıtın fiziksel bağlantısını kontrol edin. 2:
Yöntem BCD dosyasını geri yükleyin.
Yeniden oluşturma yöntemi 3: BCR kovanı.
Yöntem 4: Otomatik onarım yardımcı programını çalıştırın.
Yöntem 5: BIOS/UEFI ayarlarını sıfırlayın.
Yöntem İşareti 6: Çevrimiçi önyükleme diski.
"0xc0000225: beklenmeyen bir hata oluştu" düzeltmesini alın Windows için önyükleme hatası işletim sistemleri.
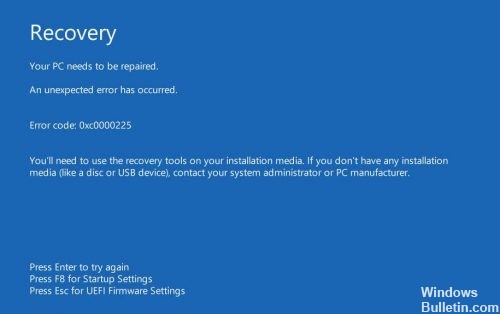
Bu hatanın en yaygın nedenlerinden biri BCD'nin olmaması veya zarar görmesidir. Bu, sabit disk yazma hataları, elektrik kesintileri, önyükleme kesimi virüsleri veya BCD'nin manuel konfigürasyonundaki hatalardan kaynaklanabilir. Bu, Windows'un önyükleme için kullanılan ve BCD (Önyükleme Yapılandırma Verileri) olarak da bilinen sistem dosyalarını bulamadığı anlamına gelir. Başka bir deyişle, sistem dosyalarınız bozuksa, disk dosyası sistemi kötü yapılandırılmıştır ya da bozuk bir donanım varsa, 0xc0000225 hatası ortaya çıkar.
0xc0000225 hata kodunu nasıl düzeltebilirsiniz?
Otomatik Windows Onarımı

İlk önce, Windows 10 dahili sorun giderme özelliğini denemelisiniz. Sistem sorunları otomatik olarak arar ve kendi kendine çözmeye çalışır. Umarım hasarlı BCD'nizi onaracak, böylece işe geri dönebilirsiniz.
Windows 10 kurulum disketinizden önyüklemeden sonra, Windows kurulum ekranını görene kadar bekleyin. Dil seçeneklerinizi onaylayın, ardından İleri'ye tıklayın. Şimdi Kur ekranı görünürse, bunun yerine sol alt köşedeki Bilgisayarı Onar bağlantısını tıklayın.
Bir seçenekler menüsü belirir, Sorun Giderme'yi ve ardından Gelişmiş Seçenekler'i seçin. Gelişmiş Seçenekler menüsünden Otomatik Onarım'ı seçin. İşlemi çalıştırın ve bittiğinde bilgisayarınızı yeniden başlatın.
BOOTMGR düzeltmek için Başlangıç Onarma kullanın.

Windows Vista'da, Windows 7, Windows 8, Windows 8, Windows 8.1 ve Windows 10, Başlangıç Onarma, sistemi bozuk veya eksik sistem dosyalarına taramak ve bozuk veya eksikse BCD dosyasını değiştirmek için kullanılabilir.
Mayıs 2024 Güncellemesi:
Artık bu aracı kullanarak, sizi dosya kaybına ve kötü amaçlı yazılımlara karşı koruma gibi bilgisayar sorunlarını önleyebilirsiniz. Ek olarak, bilgisayarınızı maksimum performans için optimize etmenin harika bir yoludur. Program, Windows sistemlerinde oluşabilecek yaygın hataları kolaylıkla düzeltir - mükemmel çözüm parmaklarınızın ucundayken saatlerce sorun gidermeye gerek yoktur:
- 1 Adım: PC Onarım ve Doktoru İndirme Aracı'nı indirin (Windows 10, 8, 7, XP, Vista - Microsoft Altın Sertifikalı).
- 2 Adımı: “Taramayı Başlat”PC sorunlarına neden olabilecek Windows kayıt defteri sorunlarını bulmak için.
- 3 Adımı: “Hepsini tamir et”Tüm sorunları düzeltmek için.
Başlangıç Onarma, bazı genel sorunları bulmak ve onarmak için kullanılabilen, Windows yükleme diskinde bulunan otomatik bir tanı ve onarım aracıdır. Startup Repair'ın nasıl çalıştığı ve ne işe yaradığı hakkında daha fazla bilgi için, lütfen bilgi tabanımızı ziyaret edin.
BCD'yi yeniden oluşturun

Önyükleme hatası genellikle eksik bir BCD'den kaynaklandığı için, yeniden yapılanma genellikle iyi bir çözümdür.
BCD'yi yeniden oluşturmak için gereken adımlar:
Windows yükleme disketinden önyükleme
Doğru dili, zamanı ve klavye girişini seçtikten sonra Bilgisayarı Onar'ı tıklatın.
Genellikle C: \ olan Windows yükleme sürücüsünü seçin ve İleri'ye tıklayın.
Sistem Kurtarma Seçenekleri alanı göründüğünde Komut istemi'ni seçin.
Aşağıdaki komutu yazın ve Enter tuşuna basın: bootrec / rebuildbcdd
Program bir Windows kurulumu bulursa ve başlat listesine eklemesi gerekip gerekmediğini sorarsa, Y tuşuna basın.
Önyükleme dosyalarını onar
Bilgisayarınızı Windows ortamından başlatın.
Dil Seçenekleri ekranında, İleri'ye dokunun.
Bilgisayarınızı onarın öğesini seçin.
Ardından Sorun Giderme -> Gelişmiş seçenekler -> Komut istemi'ni seçin.
Komut isteminde, aşağıdaki komutları belirttiğiniz sıraya göre yazın:
Bootrec / fixmbr
bootrec / fixboot / fixboot
bootrec / scanos
bootrec / rebuildbcdd
Kurulumu önyükleme listesine eklemek için “A” ya basın ve ardından Enter tuşuna basın.
Komut istemini kapatın.
Bilgisayarınızı yeniden başlatın ve 0xc0000225 hala devam ediyorsa, aşağıdaki adımları izleyin.
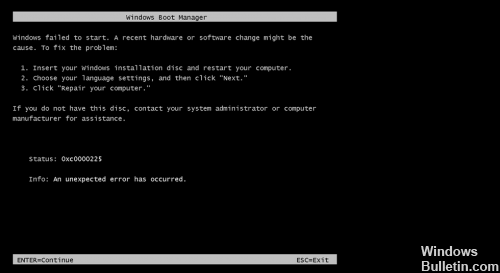
https://www.dell.com/community/Windows-10/Blue-Recovery-Screen-Error-Code-0xc0000225/td-p/5166714
Uzman İpucu: Bu onarım aracı, depoları tarar ve bu yöntemlerden hiçbiri işe yaramadıysa, bozuk veya eksik dosyaları değiştirir. Sorunun sistem bozulmasından kaynaklandığı çoğu durumda iyi çalışır. Bu araç, performansı en üst düzeye çıkarmak için sisteminizi de optimize eder. tarafından indirilebilir Burayı tıklatarak

CCNA, Web Geliştirici, PC Sorun Giderici
Ben bir bilgisayar tutkunuyum ve pratik bir IT Professional'ım. Bilgisayar programlama, donanım sorunlarını giderme ve onarım konularında yıllarca deneyimim var. Web Geliştirme ve Veritabanı Tasarımı konusunda uzmanım. Ayrıca Ağ Tasarımı ve Sorun Giderme için CCNA sertifikam var.