Nisan ayında güncellendi 2024: Optimizasyon aracımızla hata mesajları almayı bırakın ve sisteminizi yavaşlatın. şimdi al Bu bağlantıyı
- Indirin ve yükleyin onarım aracı burada.
- Bilgisayarınızı taramasına izin verin.
- Araç daha sonra Bilgisayarını tamir et.
Wi-Fi'niz varsa, ancak kablolu Ethernet bağlantısı çalışmıyorsa, önce Wi-Fi'yi kapatmalısınız. Buna inanmayacaksınız, ancak size Ethernet'in çalıştığını söyleyebilir. Windows'un her ikisine de erişimi varsa, Ethernet en yüksek önceliğe sahiptir, ancak bildirim alanında Wi-Fi simgesini görüntüler. Simgeye sağ tıklayın, "Ağ ve İnternet Ayarlarını Aç" seçeneğine gidin, ardından "Wi-Fi" sekmesini açın ve menüyü kapatın.

Bu, sorununuzu çözmese bile, aşağıdaki testleri yapmak daha kolay olabilir. Ethernet'in çalışıp çalışmadığını hemen göreceksiniz. Bu tam olarak bilmen gereken şey.
Wi-Fi kapalıysa ve ağ bağlantısı hala kurulmamışsa, Ethernet'in ağ ve İnternet ayarlarının aynı bölümünde etkinleştirildiğinden emin olun.
Windows 10 Creator Update bilgisayarınızda Ethernet ile İlişkili Donanımı kontrol edin
Öncelikle Ethernet kablosu, Ethernet portu, bilgisayar vb. Ethernet ile ilgili donanım kontrol edilmelidir.

Adım 1: Ethernet bağlantısının kesilmediğinden emin olun. Ağ bağlantısı sorunu ortadan kalkmazsa, kabloyu bir Ethernet bağlantı noktasına yeniden bağlayabilir veya yenisine geçebilirsiniz.
Adım 2: Bazı Ethernet konektörlerinde, bilgisayarınızı uzun süre kullanmadığınız takdirde bağlantıyı kesebilen veya bekleme moduna geçebilen bir bekleme işlevi vardır. Ayrıca kablonun bağlantısını kesip 15 saniyeden uzun bir süre sonra cihazınıza yeniden bağlamayı deneyebilirsiniz.
3. Adım: Ağ kartını kontrol edin ve etrafındaki tozu temizleyin. Bağlantı noktasında olduğundan emin olun.
Adım 4. Fn işlevi için fiziksel anahtarı veya tuş kombinasyonlarını kullanarak WiFi'yi kapatın. Ethernet simgesinin Wi-Fi simgesi yerine bildirim alanında olduğundan emin olun.
- Ağın kullanılabilir olup olmadığını görmek için Ethernet kablosunu başka bir bilgisayara bağlamayı deneyin. Bilgisayarınız çalışıyorsa, Windows 10 Creators dizüstü veya masaüstü ekipmanınız arızalı olabilir. Tamir için göndermelisiniz.
Yönlendiricinizde farklı bağlantı noktalarını deneyin.
Kullandığınız bağlantı noktası bozuksa veya düzgün çalışmıyorsa, yönlendiriciye bağlanamazsınız. Kabloyu bağlantı noktasından çıkarın, ardından sorunun çözülüp çözülmediğini görmek için başka bir bağlantı noktasına bağlayın.
Nisan 2024 Güncellemesi:
Artık bu aracı kullanarak, sizi dosya kaybına ve kötü amaçlı yazılımlara karşı koruma gibi bilgisayar sorunlarını önleyebilirsiniz. Ek olarak, bilgisayarınızı maksimum performans için optimize etmenin harika bir yoludur. Program, Windows sistemlerinde oluşabilecek yaygın hataları kolaylıkla düzeltir - mükemmel çözüm parmaklarınızın ucundayken saatlerce sorun gidermeye gerek yoktur:
- 1 Adım: PC Onarım ve Doktoru İndirme Aracı'nı indirin (Windows 10, 8, 7, XP, Vista - Microsoft Altın Sertifikalı).
- 2 Adımı: “Taramayı Başlat”PC sorunlarına neden olabilecek Windows kayıt defteri sorunlarını bulmak için.
- 3 Adımı: “Hepsini tamir et”Tüm sorunları düzeltmek için.
Ağ Sorun Giderme Aracını başlatın

- "Ayarlar" ı açmak için Windows + I tuşuna basın, ardından "Güncelleme ve Güvenlik" e basın.
- Soldaki menüden Sorun Giderme'yi seçin.
- Sorun Giderme bölümünde, “İnternete Bağlanma” seçeneğine ve ardından “Sorun Giderme” ye tıklayın.
- Sorun giderme için diğer ekrandaki talimatları izleyin.
- Değişikliklerinizi kaydetmek için bilgisayarınızı yeniden başlatın.
Antivirüs veya güvenlik duvarınızı geçici olarak kapatın

Bu ağ sorununa bazen virüsten koruma yazılımı müdahalesi neden olur. Bunun sizin için bir sorun olup olmadığını anlamak için, virüsten koruma yazılımını geçici olarak kapatın ve sorunun devam edip etmediğine bakın. (Nasıl devre dışı bırakacağınızı öğrenmek için antivirüs belgelerinize bakın).
Bu sorunu çözerse, tavsiye için virüsten koruma yazılımı üreticisine başvurun veya başka bir virüsten koruma çözümü yüklemeyi deneyin.
ÖNEMLİ: Ziyaret ettiğiniz web sitelerine, açtığınız e-postalara ve antivirüs kapalıyken indirdiğiniz dosyalara çok dikkat edin.
Ethernet Adaptörünü Sıfırlayın
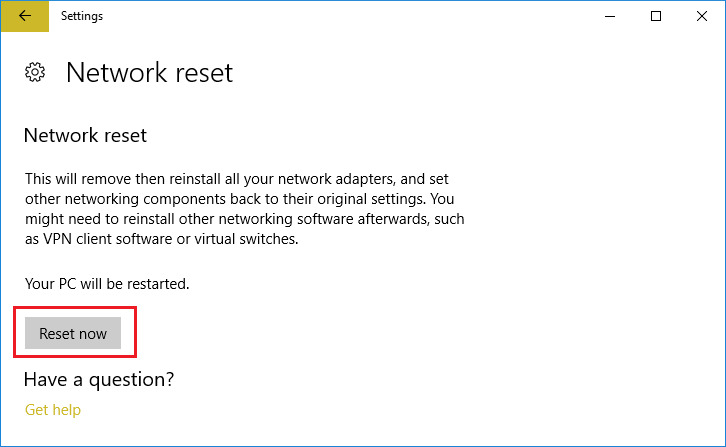
- Ayarlar'ı açmak için Windows + I tuşuna basın, ardından Ağ ve İnternet simgesini tıklayın.
- Soldaki menüden Durum'u tıklayın.
- şimdi Durum bölümüne gidin ve Ağı Sıfırla bağlantısını tıklayın.
- "Ağı Sıfırla" sayfasında, "Şimdi Sıfırla" yı tıklayın.
- Şimdi Ethernet'i PC'nize yeniden bağlamayı deneyin ve Windows 10'da bozuk bir Ethernet ile bir sorunu çözüp çözemeyeceğinizi görün.
Uzman İpucu: Bu onarım aracı, depoları tarar ve bu yöntemlerden hiçbiri işe yaramadıysa, bozuk veya eksik dosyaları değiştirir. Sorunun sistem bozulmasından kaynaklandığı çoğu durumda iyi çalışır. Bu araç, performansı en üst düzeye çıkarmak için sisteminizi de optimize eder. tarafından indirilebilir Burayı tıklatarak

CCNA, Web Geliştirici, PC Sorun Giderici
Ben bir bilgisayar tutkunuyum ve pratik bir IT Professional'ım. Bilgisayar programlama, donanım sorunlarını giderme ve onarım konularında yıllarca deneyimim var. Web Geliştirme ve Veritabanı Tasarımı konusunda uzmanım. Ayrıca Ağ Tasarımı ve Sorun Giderme için CCNA sertifikam var.

