Nisan ayında güncellendi 2024: Optimizasyon aracımızla hata mesajları almayı bırakın ve sisteminizi yavaşlatın. şimdi al Bu bağlantıyı
- Indirin ve yükleyin onarım aracı burada.
- Bilgisayarınızı taramasına izin verin.
- Araç daha sonra Bilgisayarını tamir et.
"Mod Haritası yüklenemiyor" hata mesajı alırsanız. Bu hata genellikle sunucu tarafındaki modları güncellemeniz gerektiği anlamına gelir. Bu işe yaramazsa, yerel PC'nizde Steam üzerinden bir veya daha fazla moda aboneliğinizi iptal etmeniz ve ardından yeniden abone olmanız gerekebilir.
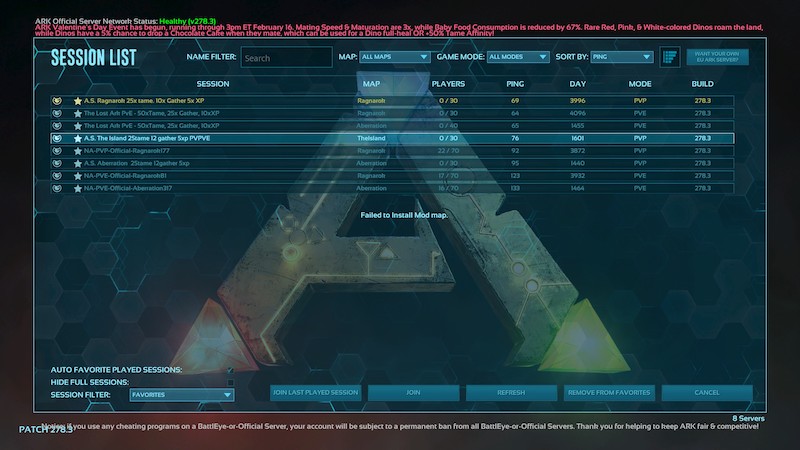
IGFXEM modülü işlemini kapatın ve sistem sürücülerini en son sürüme güncelleyin.
Sisteminizin sürücüleri, performansı artırmak için düzenli olarak güncellenir. bilinen hataları düzeltmek ve en son teknolojik gelişmeleri dikkate alarak. Ancak açıklanan hata, sisteminizdeki sürücüler (özellikle grafik kartı sürücüsü) eskiyse ortaya çıkabilir. IGFXEM modül işleminin bu soruna neden olduğu bilinmektedir. Burada, sürücüleri en son sürüme güncelleyerek sorunu çözebilirsiniz.
- Windows'u (birçok OEM, sürücüleri güncellemek için Windows Update kanalını kullanmayı tercih eder) ve sistem sürücülerini en son sürümlere yükseltin. GeForce Experience veya Dell Support Assistant gibi bir uygulama kullanıyorsanız, sisteminizin sürücülerini güncellemek için bu uygulamayı kullanın.
- Ardından ARK'nın hatayı düzelttiğini kontrol edin.
- Değilse, sisteminizin grafik sürücüsünü sıfırlamayı deneyin ve ardından ARK oyununun düzgün çalışıp çalışmadığını kontrol edin.
- Aksi takdirde, ARK ve Steam istemcisinden çıkın.
- Windows düğmesine sağ tıklayın ve beliren Görev Yöneticisi menüsünü seçin.
- Şimdi İşlemler sekmesindeki IGFXEM işlemini (yürütülebilir Intel Grafik Ana Modülü) seçin (işlem yalnızca Intel Grafik Kartı kullanılırken görüntülenir) ve "Görevi tamamla" yı tıklayın.
- Ardından, ARK'nın hatayı düzelttiğini görmek için Steam istemcisini ve oyunu çalıştırın.
- Öyleyse, IGFXEM işlem başlangıç türünü manuel olarak değiştirin.
- Değilse, yukarıdaki 7. adımı tekrarlayın ve ardından oyun dosyalarının bütünlüğünü kontrol edin (1. çözümde açıklandığı gibi).
- Şimdi sorunun çözülüp çözülmediğini görmek için ARK'yi çalıştırın.
ARK oyun dosyalarının bütünlüğünü kontrol edin
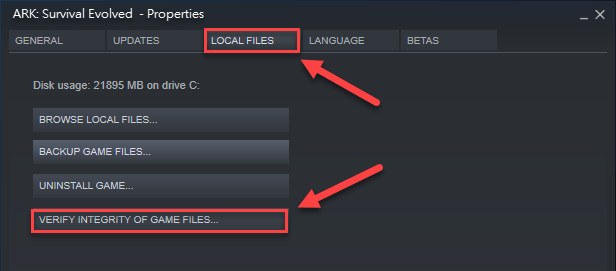
Bazı durumlarda, oyunun yükleme dosyaları hasar görebilir veya eksik olabilir ve bu da sunucuya bağlantı sorunlarına neden olabilir, örneğin: B. ARK sunucusu yanıt vermediğinde. Bu amaçla, oyun dosyalarının bütünlüğünü kontrol etmek etkili bir yöntemdir. Bu nasıl yapılır:
Adım 1: Steam istemcisini başlatın ve "Kitaplık" bölümüne gidin.
Adım 2. Oyunlar listesinde ARK: Survival Evolved'e sağ tıklayın ve "Özellikler" i seçin.
Adım 3: "Yerel dosyalar" bölümüne gidin ve "Oyun dosyalarının bütünlüğünü kontrol et" i tıklayın, ardından bu araç oyun dosyalarını otomatik olarak kontrol edecek ve hasarlı olanları değiştirecektir.
İşlem tamamlandığında, oyunu yeniden başlat ve ARK Sunucusunun yanıt verip vermediğine bakın.
Nisan 2024 Güncellemesi:
Artık bu aracı kullanarak, sizi dosya kaybına ve kötü amaçlı yazılımlara karşı koruma gibi bilgisayar sorunlarını önleyebilirsiniz. Ek olarak, bilgisayarınızı maksimum performans için optimize etmenin harika bir yoludur. Program, Windows sistemlerinde oluşabilecek yaygın hataları kolaylıkla düzeltir - mükemmel çözüm parmaklarınızın ucundayken saatlerce sorun gidermeye gerek yoktur:
- 1 Adım: PC Onarım ve Doktoru İndirme Aracı'nı indirin (Windows 10, 8, 7, XP, Vista - Microsoft Altın Sertifikalı).
- 2 Adımı: “Taramayı Başlat”PC sorunlarına neden olabilecek Windows kayıt defteri sorunlarını bulmak için.
- 3 Adımı: “Hepsini tamir et”Tüm sorunları düzeltmek için.
Oyunu istisna listesine ekle
Antivirüs yazılımı ayrıca ARK'ya sunucu yanıtını önlemekten de sorumludur. Bu, ARK sunucularının ağınıza erişmesini engelleyebilir. Bu sorunu çözmek için, okurken virüsten koruma yazılımını geçici olarak devre dışı bırakmayı deneyebilirsiniz. Ardından oyunu Windows Güvenlik Duvarı İstisnalar Listesi'ne ekleyin.
Adım 1: Arama kutusuna güvenlik duvarınızı girin, ardından açılır menüden Windows Güvenlik Duvarı Koruyucusu öğesini seçin.
Adım 2. Sol bölmede, Windows Güvenlik Duvarı üzerinden uygulamaya veya işleve izin ver seçeneğine tıklayın.
Adım 3. Listelenen programlarda Ark onay kutusunu seçin ve değişikliklerinizi kaydetmek için Tamam'a tıklayın.
Artık bilgisayarınızı yeniden başlatabilir ve sunucu yanıt vermediğinde ARK ile ilgili sorunun çözülüp çözülmediğini görebilirsiniz.
Grafik sürücüsünü güncelleyin

Eski veya güncel olmayan bir video sürücüsü kullanmak, oyunun düzgün çalışmasını engelleyebilir. Bu durumda, bu sürücüleri en son sürüme güncellemenizi öneririz.
- Bunu yapmak için, Windows simgesine sağ tıklayın ve "Aygıt Yöneticisi" ni seçin.
- Ardından genişletmek için "Grafik Haritalara" gidin.
- Grafik kartına sağ tıklayın ve "Sürücüyü güncelle" yi seçin.
- Bir sonraki açılır pencerede, "Güncellenmiş grafik kartı sürücüsünü otomatik olarak bul" seçeneğini seçin.
- Bundan sonra Windows en son sürücüleri arayacak ve hemen yükleyecektir. İnternete bağlı olduğunuzdan emin olun.
- Kurulum tamamlandıktan sonra bilgisayarınızı yeniden başlatın. ARK oyununu çalıştırın ve "Modem kartı yüklenemedi" hatasının düzeltilip düzeltilmediğine bakın.
Bu, ARK'da Mod Haritasını kurarken hatanın nasıl düzeltileceğine dair kılavuzu tamamlar. Her biri sorunu çözmesi gereken yaklaşık yedi yöntem paylaştık. Sorununuzu kimin çözdüğünü yorumlarımızda bize bildirin.
Uzman İpucu: Bu onarım aracı, depoları tarar ve bu yöntemlerden hiçbiri işe yaramadıysa, bozuk veya eksik dosyaları değiştirir. Sorunun sistem bozulmasından kaynaklandığı çoğu durumda iyi çalışır. Bu araç, performansı en üst düzeye çıkarmak için sisteminizi de optimize eder. tarafından indirilebilir Burayı tıklatarak

CCNA, Web Geliştirici, PC Sorun Giderici
Ben bir bilgisayar tutkunuyum ve pratik bir IT Professional'ım. Bilgisayar programlama, donanım sorunlarını giderme ve onarım konularında yıllarca deneyimim var. Web Geliştirme ve Veritabanı Tasarımı konusunda uzmanım. Ayrıca Ağ Tasarımı ve Sorun Giderme için CCNA sertifikam var.

