Nisan ayında güncellendi 2024: Optimizasyon aracımızla hata mesajları almayı bırakın ve sisteminizi yavaşlatın. şimdi al Bu bağlantıyı
- Indirin ve yükleyin onarım aracı burada.
- Bilgisayarınızı taramasına izin verin.
- Araç daha sonra Bilgisayarını tamir et.
Fallout 4 simgesine tıklayarak, oyunu hemen oynamaya başlamak isteyeceksiniz. Bu yüzden uzun bir indirme, sabrınızı ve oyunun ruh halini mahvedebilir, ki bu hiç de hoş değil. Endişelenmeyin, bekleme süresini kısaltmaya ve oyunu geliştirmeye yardımcı olacak birkaç ipucu var.
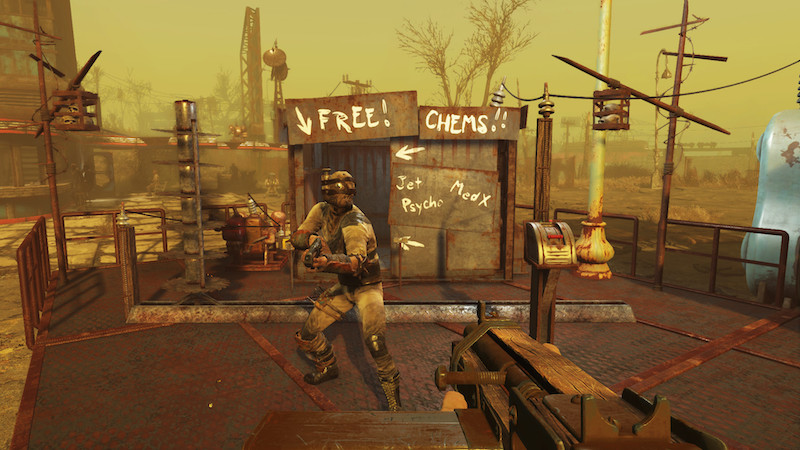
Fallout 4'ün yüklenmesi neden bu kadar uzun sürüyor?
Fallout 4, 10 Kasım 2015'te piyasaya sürülen bir RPG'dir. Microsoft Windows, Xbox One ve PlayStation 4 için mevcuttur. Oyuncular, yiyecek yetiştirerek ve su pompaları yaparak hayatta kalmalıdır. Ayrıca kazara yapılan saldırılara karşı koruma sağlamak için yerleşim yerlerinin çevresinde çeşitli korumalar (kuleler ve tuzaklar gibi) inşa edebilirler.
Bu oyun piyasaya çıktığından beri eleştirmenlerden birçok olumlu eleştiri aldı. Ancak, bazı oyuncular Windows 10'da oyundaki birkaç hata ve aksaklıktan şikayet ediyor. Yavaş başlatma Fallout 4 sorunu bunlardan biri.
Bu sorun, dünyanın her yerindeki kullanıcılar için ortaya çıkar. Fallout 4'ün başlatılması neden bu kadar uzun sürüyor? İşte birkaç olası neden.
- Tam ekran modu
- Saniyede yanlış çerçeve ayarları
- Bulutta senkronizasyon
- Dikey senkronizasyon
- Hasarlı veya güncel olmayan ekran kartı sürücüsü
- Eski oyun veya sistem
- Sabit sürücüye yavaş erişim
Fallout 4 Ayarlarını Değiştirin
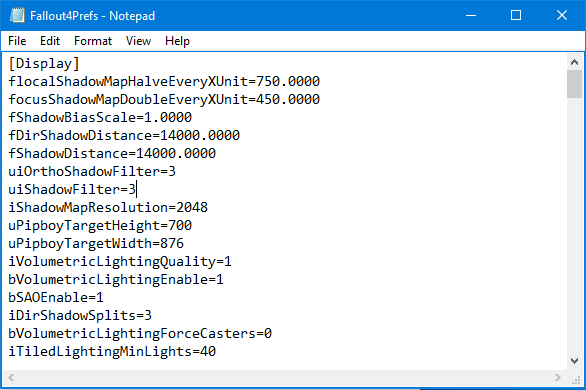
Düzeltmek için uzun indirme süresi, bu sorunu çözmek için yerel dosyaları değiştirebilirsiniz.
Nisan 2024 Güncellemesi:
Artık bu aracı kullanarak, sizi dosya kaybına ve kötü amaçlı yazılımlara karşı koruma gibi bilgisayar sorunlarını önleyebilirsiniz. Ek olarak, bilgisayarınızı maksimum performans için optimize etmenin harika bir yoludur. Program, Windows sistemlerinde oluşabilecek yaygın hataları kolaylıkla düzeltir - mükemmel çözüm parmaklarınızın ucundayken saatlerce sorun gidermeye gerek yoktur:
- 1 Adım: PC Onarım ve Doktoru İndirme Aracı'nı indirin (Windows 10, 8, 7, XP, Vista - Microsoft Altın Sertifikalı).
- 2 Adımı: “Taramayı Başlat”PC sorunlarına neden olabilecek Windows kayıt defteri sorunlarını bulmak için.
- 3 Adımı: “Hepsini tamir et”Tüm sorunları düzeltmek için.
1) Yerel Fallout 4 dosyalarına erişin.
2) Fallout4Prefs.ini dosyasını açın.
3) "Genel" bölümüne aşağıdaki kelimeleri girin.
(Zaten varsa, değeri değiştirin).
iNumHWThreads = X.
Harici Hücre Tamponu = 64
Not. X, işlemcinizin çekirdek sayısıdır (hyperthreading dahil değildir). Diğer sayıları deneyebilirsiniz.
Fallout 4'ü SSD'ye aktarma
Diğer teknik çözümlere geçmeden önce Fallout 4'ü SSD'ye taşımanızı öneririz. Daha önce belirtildiği gibi, normal bir sabit disk sürücüsünün okuma / yazma süresi bir SSD'ninkinden çok daha kısadır. Yetersiz hız nedeniyle Fallout 4'te daha yavaş önyükleme süreleriyle karşılaşabilirsiniz.
Burada mevcut oyun dosyalarını SSD'ye taşımayı deneyebilir veya Steam'i bu SSD'ye yükleyebilir ve ardından Fallout 4'ü sıfırdan kurabilirsiniz. Oyundaki kurulum sorunlarını çözmenize yardımcı olacağından ikincisini yapmanızı öneririz.
Steam Cloud Sync'i devre dışı bırakın
Bazı kullanıcılar ayrıca Fallout 4 için bulut senkronizasyonunu kapatmanın bu sorunu çözdüğünü bildirdi. Öyleyse, bu yöntemi şu şekilde deneyebilirsiniz:
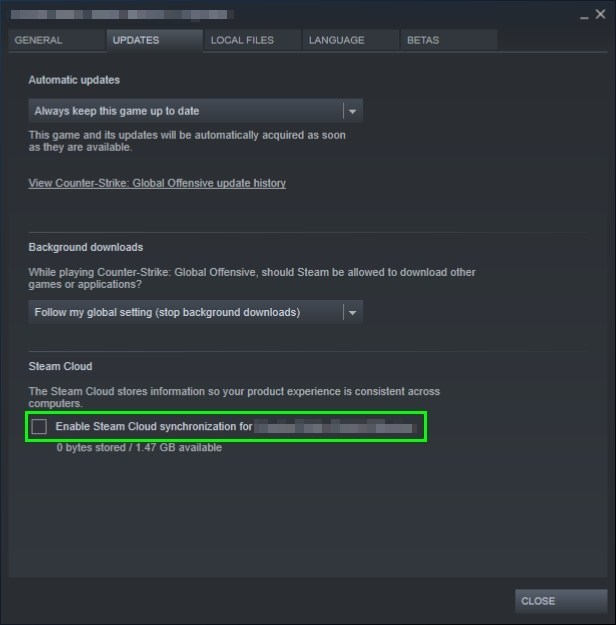
- Açın buhar istemci ve oyun kitaplığınıza gidin.
- Buradan Fallout 4 oyununa sağ tıklayın ve Özellikler menüsünden seçim yapın.
- Şimdi Güncellemeler sekmesine gidin
- Son olarak, Steam Cloud'da Fallout 4 için Steam Cloud senkronizasyonunu etkinleştir bölümünün işaretini kaldırın.
- "Kapat" düğmesini tıklayın ve Fallout 4'ü açın. Umarım bu, yavaş indirmeyi düzeltir.
VSync'i devre dışı bırakın
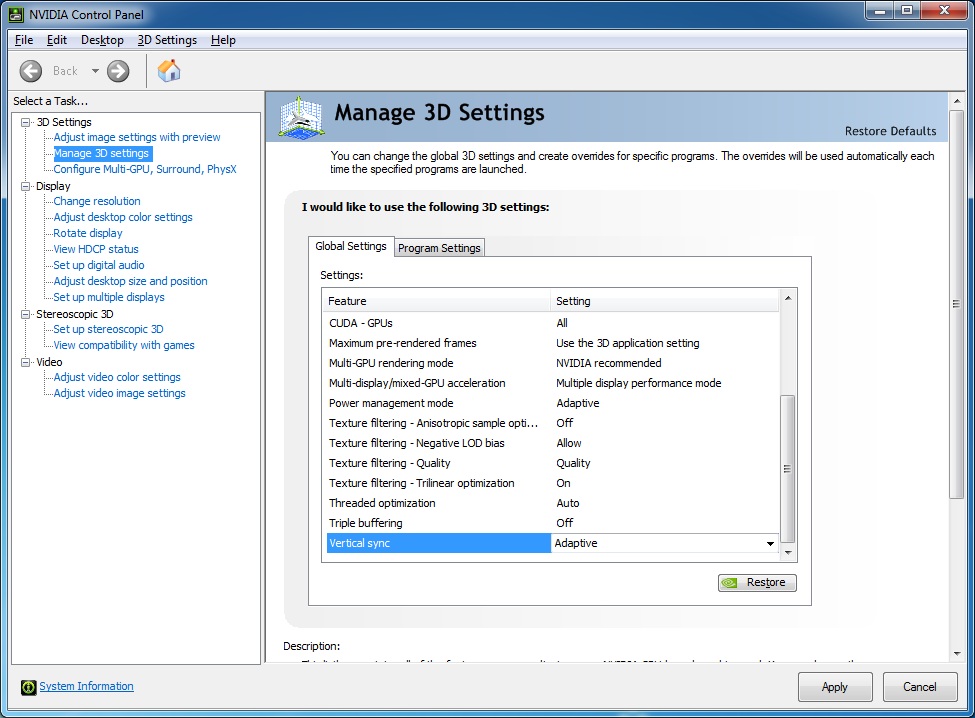
Dikey senkronizasyon (Vsync), kullanıcıların oyunun çalıştığı kare hızını monitör yenileme hızıyla senkronize etmesine olanak tanır. Bu, Fallout 4'teki oyun ayarlarında zaten yerleşik olan bir özellik olan oyunda daha iyi kararlılık ve daha iyi grafiklere yol açar. Harika ve kullanışlı görünmesine rağmen, birkaç soruna neden olduğu bilinmektedir. Vsync'i kapatacağız ve değişip değişmediğini göreceğiz.
Bu çözümde oyun ayarlarına geçeceğiz ve bu seçeneği devre dışı bırakacağız.
- Fallout 4'ü çalıştırın ve ana menüde "Ayarlar" a tıklayın.
- Şimdi "Video" üzerine tıklayın ve "Grafikler" i seçin.
- Grafik seçeneklerinde VSync'e basın ve kutunun işaretini kaldırın.
- Not. Burada işe yaramazsa diğer grafik seçeneklerini de değiştirebilirsiniz.
Değişikliklerinizi kaydedin ve çıkın. Fallout 4'ü yeniden başlatın ve sorunun çözülüp çözülmediğine bakın.
Uzman İpucu: Bu onarım aracı, depoları tarar ve bu yöntemlerden hiçbiri işe yaramadıysa, bozuk veya eksik dosyaları değiştirir. Sorunun sistem bozulmasından kaynaklandığı çoğu durumda iyi çalışır. Bu araç, performansı en üst düzeye çıkarmak için sisteminizi de optimize eder. tarafından indirilebilir Burayı tıklatarak

CCNA, Web Geliştirici, PC Sorun Giderici
Ben bir bilgisayar tutkunuyum ve pratik bir IT Professional'ım. Bilgisayar programlama, donanım sorunlarını giderme ve onarım konularında yıllarca deneyimim var. Web Geliştirme ve Veritabanı Tasarımı konusunda uzmanım. Ayrıca Ağ Tasarımı ve Sorun Giderme için CCNA sertifikam var.

