Nisan ayında güncellendi 2024: Optimizasyon aracımızla hata mesajları almayı bırakın ve sisteminizi yavaşlatın. şimdi al Bu bağlantıyı
- Indirin ve yükleyin onarım aracı burada.
- Bilgisayarınızı taramasına izin verin.
- Araç daha sonra Bilgisayarını tamir et.
Web tarayıcılarının, özellikle bir veya daha fazla sekmede Flash veya Java kullandığınızda bilgisayarınızın kaynaklarının orta ila büyük bir yüzdesini tüketmesi alışılmadık bir durum değildir. Bazı sayfalara göz atarken bir CPU zirvesi fark ederseniz, bunlar yanlış kod içerebilir veya YouTube veya Netflix gibi sitelerde çok fazla kaynak gerektiren uzantılar kullanabilir. Ancak, Google Chrome tutarlı ve yüksek bir CPU kullanımına sahipse, tarayıcınızın etkinliğinden bağımsız olarak ve tarayıcınız güncelse, bazı eklentileri veya iyileştirmeleri devre dışı bırakmanız veya uygulamayı varsayılan ayarlarına sıfırlamanız gerekebilir.
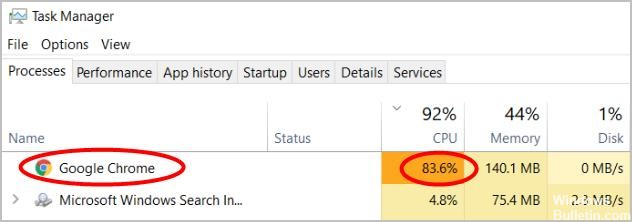
Google Chrome neden bu kadar CPU kullanıyor?
Google Chrome'un yüksek CPU kullanımı, virüs enfeksiyonu, kötü amaçlı Chrome uzantıları, kötü tasarlanmış uzantıları veya kötü tasarlanmış uzantıları veya bozuk veya eskimiş tarayıcının kendisi gibi% 100 disk veya bellek kullanımına yol açmasının birkaç nedeni vardır.
Herhangi bir nedenle, CPU kullanımının yüksek olması problemini çözmek için aşağıdaki çözümleri uygulayın. 100% disk veya bellek kullanımında Google Chrome Windows 10, 8.1 ve Windows 7 / dizüstü bilgisayarlara uygulanabilir.
Diğer birçok kullanıcının Chrome CPU kullanımının yüksek olmasıyla ilgili sorunlarını çözmelerine yardımcı olan bazı çözümler. Hepsini denemek zorunda kalmayabilirsiniz; sadece size uygun olanı bulana kadar listeye göz atın.
Google Chrome uzantılarını devre dışı bırak
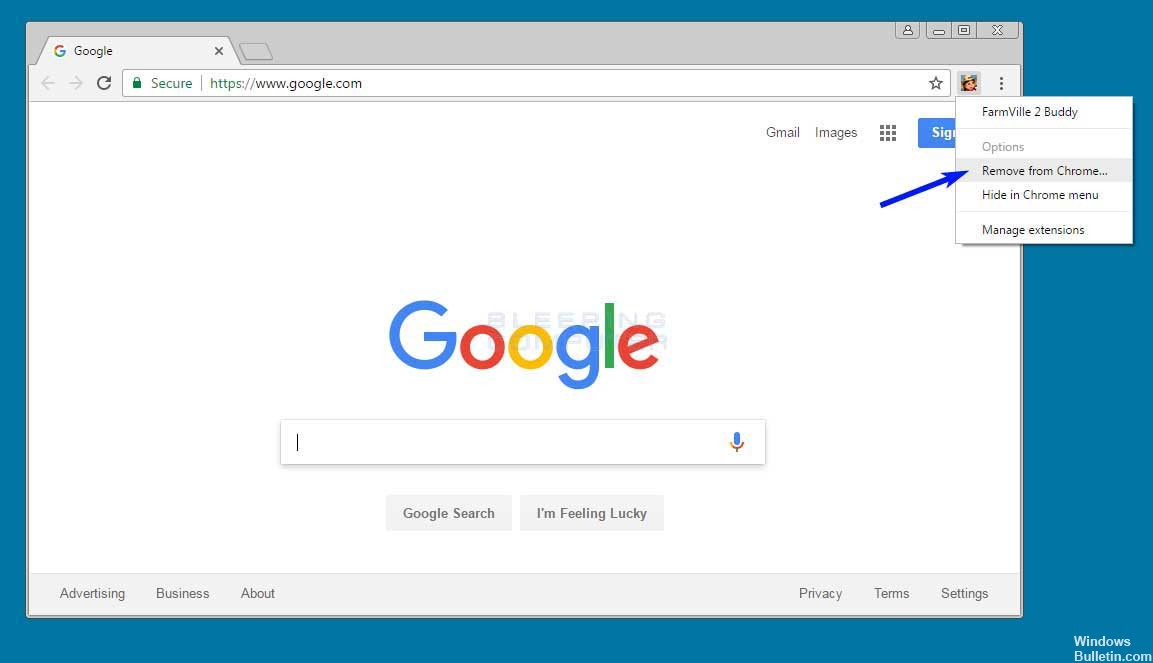
Öncelikle Ctrl + Shift + N tuşlarına basarak sorunu Gizli modunda yeniden üretmeyi deneyin. Sorun ortadan kalkarsa, bunun nedeni bir uzantı olabilir. Sorunu izole etmek için uzantıları tek tek devre dışı bırakmayı deneyin. Soruna neden olan bir uzantı bulursanız, geliştiriciye galerideki sayfasını bildirin.
Nisan 2024 Güncellemesi:
Artık bu aracı kullanarak, sizi dosya kaybına ve kötü amaçlı yazılımlara karşı koruma gibi bilgisayar sorunlarını önleyebilirsiniz. Ek olarak, bilgisayarınızı maksimum performans için optimize etmenin harika bir yoludur. Program, Windows sistemlerinde oluşabilecek yaygın hataları kolaylıkla düzeltir - mükemmel çözüm parmaklarınızın ucundayken saatlerce sorun gidermeye gerek yoktur:
- 1 Adım: PC Onarım ve Doktoru İndirme Aracı'nı indirin (Windows 10, 8, 7, XP, Vista - Microsoft Altın Sertifikalı).
- 2 Adımı: “Taramayı Başlat”PC sorunlarına neden olabilecek Windows kayıt defteri sorunlarını bulmak için.
- 3 Adımı: “Hepsini tamir et”Tüm sorunları düzeltmek için.
Önbelleği ve çerezleri temizle

Önbelleği ve çerezleri Chrome'da temizlemeyi deneyebilirsiniz, çünkü bazı eski önbellek dosyaları veya hatalı çerezler hataya neden olabilir. Chrome'da önbelleği ve çerezleri nasıl temizleyeceğinizi öğrenin:
- Chrome'un sağ üst köşesinde, üç noktayı> Diğer araçlar> Tarayıcı içeriğini sil'i tıklayın.
- Temel sekmesinde, zaman dilimini Tüm zamanlar olarak ayarlayın ve aşağıdaki tüm kutuları işaretleyin.
- Gelişmiş sekmesinde, zaman aralığını Tüm saatler olarak ayarlayın. Silmek istediğiniz bilgi türlerini seçin. Çerezlerin ve diğer web sitesi verilerinin, önbellek resimlerinin ve dosyaların seçildiğinden emin olun.
- Verileri Temizle üzerine tıklayın.
Virüs / kötü amaçlı yazılım bulaşması analizi

Çoğu zaman, virüs enfeksiyonları, bozuk önbellekler, çerezler, tarayıcı geçmişi vb., Krom tarayıcıyı çekici hale getirir ve sabit disk, bellek veya% 100% CPU gibi yüksek sistem kaynaklarını kullanır.
En son güncellemeleri içeren iyi bir virüsten koruma / kötü amaçlı yazılım önleme uygulaması yükleyin ve kötü amaçlı yazılımın yol açtığı enfeksiyonun soruna neden olmadığından emin olmak için tam bir sistem taraması yapın.
Chrome tarayıcınızı güncel tutun.

Google, hataları düzeltmek ve kullanılabilirliği artıran yeni özellikler eklemek için Chrome tarayıcınızı düzenli olarak günceller. Chrome'dan en iyi performansı elde etmek için, tarayıcınızı en son sürüme güncellemek önemlidir. İnternete bağlandığınızda Chrome tarayıcısı otomatik olarak güncellenir. Ancak, güncelleme sorunlarıyla karşılaşırsanız, el ile yapabilirsiniz.
- Tarayıcı penceresinin sağ üst köşesindeki Chrome Özelleştirme menüsüne gidin ve menü listesinin altındaki Yardım seçeneğini tıklayın.
- Güncellemeleri kontrol etmek için Google Chrome Hakkında'yı seçin.
- Chrome otomatik olarak yeni güncellemeleri kontrol edip yükleyecektir.
SONUÇ
Chrome'u tarayıcınız olarak kullanırken genel giderlerinizi azaltmanıza yardımcı olabilecek bu veya başka ipuçlarıyla ilgili herhangi bir deneyiminiz var mı? Bir yorumda paylaşın! Yeni araçlar buldukça, onları da güncelleyeceğim.
https://www.reddit.com/r/chrome/comments/8kn7x2/chrome_using_100_cpu_all_the_time/
Uzman İpucu: Bu onarım aracı, depoları tarar ve bu yöntemlerden hiçbiri işe yaramadıysa, bozuk veya eksik dosyaları değiştirir. Sorunun sistem bozulmasından kaynaklandığı çoğu durumda iyi çalışır. Bu araç, performansı en üst düzeye çıkarmak için sisteminizi de optimize eder. tarafından indirilebilir Burayı tıklatarak

CCNA, Web Geliştirici, PC Sorun Giderici
Ben bir bilgisayar tutkunuyum ve pratik bir IT Professional'ım. Bilgisayar programlama, donanım sorunlarını giderme ve onarım konularında yıllarca deneyimim var. Web Geliştirme ve Veritabanı Tasarımı konusunda uzmanım. Ayrıca Ağ Tasarımı ve Sorun Giderme için CCNA sertifikam var.

