Nisan ayında güncellendi 2024: Optimizasyon aracımızla hata mesajları almayı bırakın ve sisteminizi yavaşlatın. şimdi al Bu bağlantıyı
- Indirin ve yükleyin onarım aracı burada.
- Bilgisayarınızı taramasına izin verin.
- Araç daha sonra Bilgisayarını tamir et.
Kullanıcılar, bilgisayarlarını normal şekilde kullanırken veya CPU yoğun faaliyetler gerçekleştirirken "Kernel Modu Yığın Bozulması Hatası" hata mesajıyla karşılaşırlar. Bu mavi ölüm ekranı çok yaygındır ve "normal olarak" işletim sisteminizle ilgili ciddi bir sorun olduğu anlamına gelmez.

Ancak son zamanlarda, bu BSOD'un, kullanıcılar başlangıçta hataya neden olan aynı işlemi başlattığında veya gerçekleştirdiğinde birkaç kez gerçekleştiği birkaç durumla karşılaştık. Bu makalede, bu hata iletisinin olası tüm nedenlerini ve sorunu çözmek için gerçekleştirebileceğiniz düzeltici eylemleri gözden geçireceğiz.
Sorun durumunda grafik sürücülerini kontrol etme
- Çalıştır'ı açmak için Windows + R tuşlarına basın.
- Devmgmt.msc yazın ve Aygıt Yöneticisi'ni açmak için Tamam'a basın.
- Aygıt Yöneticisi'nde, Ekran Bağdaştırıcıları bölümünü genişletin.
- Video kartınıza sağ tıklayın ve Sürücü Güncelle'yi seçin.
- Sürücü güncellemesini otomatik olarak kontrol et seçeneğine tıklayın.
- Windows'un sürücü için yaklaşmakta olan bir güncellemeyi aramasını ve indirmesini bekleyin.
- Sistemi yeniden başlatın ve geliştirmeleri kontrol edin.
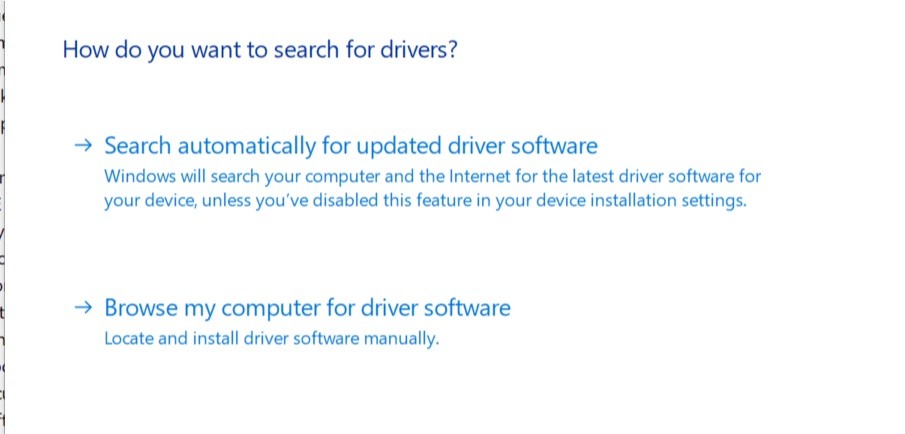
Hasarlı sistem dosyalarını onarın.
Bilgisayarınızdaki bazı sistem dosyalarının bozulmuş olması olasıdır, bu nedenle bilgisayarınızın nedeni budur. BSOD hatası. Onları onarmak için yapılacak iki şey vardır:
Sistem Dosyası Denetleyicisini Çalıştır

Sistem Dosyası Denetleyicisi (sfc), sistem dosyasının bozulmasını kontrol eden bir Windows yardımcı programıdır. Korunan tüm sistem dosyalarını taramak ve eksik veya zarar görmüş dosyaları onarmak için sfc / scannow komutunu kullanabilirsiniz.
Nisan 2024 Güncellemesi:
Artık bu aracı kullanarak, sizi dosya kaybına ve kötü amaçlı yazılımlara karşı koruma gibi bilgisayar sorunlarını önleyebilirsiniz. Ek olarak, bilgisayarınızı maksimum performans için optimize etmenin harika bir yoludur. Program, Windows sistemlerinde oluşabilecek yaygın hataları kolaylıkla düzeltir - mükemmel çözüm parmaklarınızın ucundayken saatlerce sorun gidermeye gerek yoktur:
- 1 Adım: PC Onarım ve Doktoru İndirme Aracı'nı indirin (Windows 10, 8, 7, XP, Vista - Microsoft Altın Sertifikalı).
- 2 Adımı: “Taramayı Başlat”PC sorunlarına neden olabilecek Windows kayıt defteri sorunlarını bulmak için.
- 3 Adımı: “Hepsini tamir et”Tüm sorunları düzeltmek için.
1) Klavyenizde, Çalıştır iletişim kutusunu açmak için Windows logo tuşuna ve R tuşuna aynı anda basın. Komut istemini yönetici olarak uygulamak için cmd yazın ve Ctrl + Shift + Enter tuşlarına basın.
2) Cihazınızda değişiklik yapma izniniz varsa, Evet'i tıklayın.
3) Komut İstemi açılır penceresinde aşağıdaki komutu yazın
sfc / scannow
Komutu yazmayı tamamladığınızda, klavyenizdeki Enter tuşuna basın. Ardından, sfc aracı tüm sistem dosyalarını taramaya ve zarar görmüş ya da eksik olanları onarmaya başlar.
Dism.exe dosyasını çalıştırın

DISM (Dağıtım Görüntüsü Hizmeti ve Yönetimi), Windows görüntüsünde bulunan verileri yönetmekten görüntünün kendisini korumaya kadar çeşitli amaçlar için kullanılan bir komut satırı aracıdır. Burada, görüntü bozulmasını aramak ve varsa sorunları çözmek için dism.exe aracını kullanın.
Sistem üreticisinin sistem sürücüsünü güncelleme
Donanım bileşenleri için en yeni sürücüleri yüklemek için lütfen cihaz üreticisinin web sitesini veya uygulamasını ziyaret edin. Ağ kartı, ses kartı veya video kartı gibi yeni bir donanım bileşeni taktıysanız, bu bileşenler için cihaz üreticisinin web sitesinden en son sürücüyü yüklediğinizden emin olun. Çoğu donanım kurulum sürücüsü otomatik olarak yüklenir, ancak sürücü kendi kendine yüklenmezse, sürücüyü güncellemek için Aygıt Yöneticisi'ni kullanın.
- Aygıt Yöneticisi'ni aşağıda gösterildiği gibi Windows arama kutusuna yazın ve Aygıt Yöneticisi'ni açın.
- Şimdi güncellenecek bileşeni seçin ve güncelleştirilmiş sürücüleri otomatik ara seçeneğini belirleyerek sürücüyü aşağıda gösterildiği gibi güncellemek için sağ tıklayın.
- Sürücü yüklendikten sonra sistemi yeniden başlatın.

SONUÇ
Çekirdek modunda yığın bozulması hatasını almak oldukça sinir bozucudur, ancak tüm sorun giderme adımları çekirdek modunda yığın bozulması hatasını düzeltmenize yardımcı olacaktır. Tüm sorun giderme adımlarını denedikten sonra sorun aynı kalırsa, lütfen sorunu çözebilecek sistem satıcısına başvurun. Bu mesajı beğendiyseniz, lütfen başkalarına yardım etmek için paylaşın.
https://forums.geforce.com/default/topic/1082041/geforce-drivers/kernel-mode-heap-corruption/
Uzman İpucu: Bu onarım aracı, depoları tarar ve bu yöntemlerden hiçbiri işe yaramadıysa, bozuk veya eksik dosyaları değiştirir. Sorunun sistem bozulmasından kaynaklandığı çoğu durumda iyi çalışır. Bu araç, performansı en üst düzeye çıkarmak için sisteminizi de optimize eder. tarafından indirilebilir Burayı tıklatarak

CCNA, Web Geliştirici, PC Sorun Giderici
Ben bir bilgisayar tutkunuyum ve pratik bir IT Professional'ım. Bilgisayar programlama, donanım sorunlarını giderme ve onarım konularında yıllarca deneyimim var. Web Geliştirme ve Veritabanı Tasarımı konusunda uzmanım. Ayrıca Ağ Tasarımı ve Sorun Giderme için CCNA sertifikam var.

