2024 Mayıs ayında güncellenmiştir: Optimizasyon aracımızla hata mesajları almayı bırakın ve sisteminizi yavaşlatın. şimdi al Bu bağlantıyı
- Indirin ve yükleyin onarım aracı burada.
- Bilgisayarınızı taramasına izin verin.
- Araç daha sonra Bilgisayarını tamir et.
Bazı MapleStory 2 oyuncuları 10053 hata koduyla çıkış yapmaya devam ettiklerini bildirdi. Etkilenen kullanıcıların çoğu bu davranışın genellikle bir zindanda gerçekleştiğini bildirdi.
Bu özel sorunu inceledikten sonra, yapabilecek farklı senaryolar olduğu ortaya çıktı. bu hata koduna neden. Bu çoğunlukla genel IP adresiniz oturumlar arasında değiştiğinde olur. Bu, İnternet erişiminin kesilmesinden veya bir oyun sunucusundayken modeminizi / yönlendiricinizi yeniden başlatmanızdan kaynaklanabilir. Bu sorunu çözmek için, oyunu yeniden başlattıktan sonra oyunu yeniden başlatın. İnternet bağlantısı böylece bağlantınız yeni IP adresinize bağlı olacaktır.
VPN'i yapılandırın
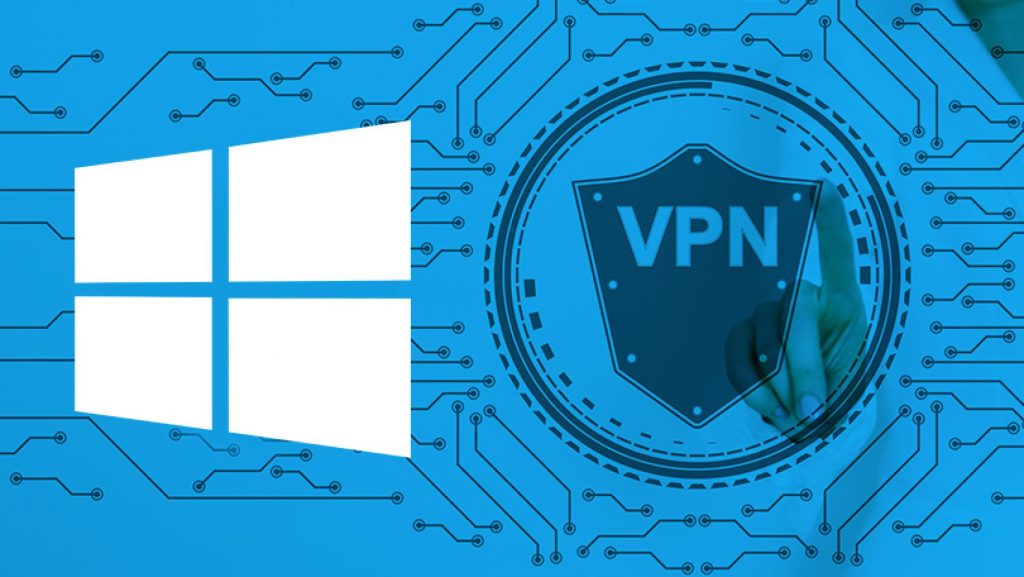
- VPNBook'a gidin ve başlık menüsünde "Ücretsiz VPN" yi seçin.
- VPNBook aracılığıyla ekran görüntüsü
- OpenVPN listesinden US1 OpenVPN sertifika paketini seçin ve indirin.
- VPNBook aracılığıyla ekran görüntüsü
- Zip dosyasını açın (WinRAR'ı yüklemek için seçili kelimeye tek tıklamanız yoksa çıkarıcıya ihtiyacınız olacaktır). Dosyaları henüz çıkarmayın.
- Şimdi C diskine gidin ve OpenVPN klasörünü bulun.
- Bu bilgisayar> Yerel Sabit Sürücü (C :)> Programlar> OpenVPN> yapılandırma
- Zip dosyasında dört dosya seçin ve bunları yapılandırma klasörüne sürükleyip bırakın. Bu şu şekilde çalışmalıdır:
DNS önbelleğini temizle

Etkilenen birçok kullanıcıya göre, bu tür MapleStory 2 hatası genellikle Etki Alanı Adı Sistemi (DNS) ile olan bir uyumsuzluktan kaynaklanır. Ağ cihazınıza kabul edilemez bir aralık atanmışsa, bu, yerel MapleStory 2 kurulumunuz ile oyun sunucusu arasındaki bağlantıyı etkileyebilir.
Mayıs 2024 Güncellemesi:
Artık bu aracı kullanarak, sizi dosya kaybına ve kötü amaçlı yazılımlara karşı koruma gibi bilgisayar sorunlarını önleyebilirsiniz. Ek olarak, bilgisayarınızı maksimum performans için optimize etmenin harika bir yoludur. Program, Windows sistemlerinde oluşabilecek yaygın hataları kolaylıkla düzeltir - mükemmel çözüm parmaklarınızın ucundayken saatlerce sorun gidermeye gerek yoktur:
- 1 Adım: PC Onarım ve Doktoru İndirme Aracı'nı indirin (Windows 10, 8, 7, XP, Vista - Microsoft Altın Sertifikalı).
- 2 Adımı: “Taramayı Başlat”PC sorunlarına neden olabilecek Windows kayıt defteri sorunlarını bulmak için.
- 3 Adımı: “Hepsini tamir et”Tüm sorunları düzeltmek için.
Sorun devam ederse, mevcut DNS önbelleğini temizlemek için yükseltilmiş ayrıcalıklara sahip komut satırını kullanarak sorunu çözebilirsiniz. Aynı sorunu yaşayan birkaç etkilenen kullanıcı, mevcut DNS önbelleğini temizleyerek sorunu çözdüklerini doğruladı.
DNS'yi değiştir
Sizin durumunuzda DNS temizlemeniz işe yaramadıysa, kötü bir DNS bölgesi olabilir. Çoğu durumda bu, standart DNS ayırma yöntemi kullanıldığında rapor edilir.

Bu senaryo uygulanabilirse ve DNS uyuşmazlığı nedeniyle bu sorunla karşılaştığınızı düşünüyorsanız, bu sorunu halka açık kullanım için başka bir alan adı adresi kümesine (Google DNS veya Açık Seviye 3 plaj) geçerek çözebilirsiniz.)
Etkilenen birkaç kullanıcı, "Ağ Bağlantıları" penceresindeki varsayılan DNS değerlerini değiştirerek bu sorunu başarıyla çözmüştür.
Windows 10 ile PC'de DNS ayarları nasıl değiştirilir
- Kontrol paneline erişim
- Ağ ve İnternet'e tıklayın.
- Ağ ve Paylaşım Merkezi'ne tıklayın.
- "Adaptör ayarlarını değiştir" bölümüne gidin.
- Burada bazı ağ simgelerini görebilirsiniz. Şu anda bağlı olduğunuz ağı seçin ve sağ tıklayın. Özellikler'i seçin.
- IPv4'e tıklayın ve Özellikler'i seçin.
- "DNS sunucu adresini otomatik olarak al" seçiliyse, "Aşağıdaki DNS sunucu adreslerini kullan:" seçeneğinin yanındaki anahtarı ayarlayın.
- Şimdi kullanmak istediğiniz DNS adreslerini girin.
- Tamam'a tıklayın ve kapatın.
Artık DNS ayarlarınız PC'nizde Windows 10 ile değiştirilecek.
Windows antivirüsünü geçici olarak devre dışı bırakın

- Windows Başlat menüsünü açın.
- Windows güvenliğinde oturum açın.
- Klavyenizdeki Enter tuşuna basın.
- Sol işlem çubuğunda Virüslere ve tehditlere karşı koruma'yı tıklayın.
- Virüs ve Tehdit Koruması ayarlarına ilerleyin ve Ayarları Yönet'i tıklayın.
- "Canlı koruma" bölümünde, Windows Protector antivirüsünü geçici olarak devre dışı bırakmak için anahtara tıklayın.
- İstendiğinde değişikliği onaylamak için Evet'i tıklayın.
- Acronis yazılımıyla ilgili sorunun çözülüp çözülmediğini kontrol edin.
- Windows Anti-Virus Defender'ı yeniden etkinleştirmek için anahtarı tekrar tıklayın.
- Korumayı gerçek zamanlı olarak manuel olarak etkinleştirmezseniz, bir sonraki bilgisayar yeniden başlatmada otomatik olarak devam edecektir.
Uzman İpucu: Bu onarım aracı, depoları tarar ve bu yöntemlerden hiçbiri işe yaramadıysa, bozuk veya eksik dosyaları değiştirir. Sorunun sistem bozulmasından kaynaklandığı çoğu durumda iyi çalışır. Bu araç, performansı en üst düzeye çıkarmak için sisteminizi de optimize eder. tarafından indirilebilir Burayı tıklatarak

CCNA, Web Geliştirici, PC Sorun Giderici
Ben bir bilgisayar tutkunuyum ve pratik bir IT Professional'ım. Bilgisayar programlama, donanım sorunlarını giderme ve onarım konularında yıllarca deneyimim var. Web Geliştirme ve Veritabanı Tasarımı konusunda uzmanım. Ayrıca Ağ Tasarımı ve Sorun Giderme için CCNA sertifikam var.

