Nisan ayında güncellendi 2024: Optimizasyon aracımızla hata mesajları almayı bırakın ve sisteminizi yavaşlatın. şimdi al Bu bağlantıyı
- Indirin ve yükleyin onarım aracı burada.
- Bilgisayarınızı taramasına izin verin.
- Araç daha sonra Bilgisayarını tamir et.
Microsoft Windows 10'un piyasaya sürülmesinden sonra, insanlar çok fazla sorun bildirdi. Zaten bazı hataları ve çözümleri tartıştım. Ama bugün yeni ve farklı bir Windows 10 hatasıyla karşılaştım. Microsoft Kenar. Bazı kişilerin bu tarayıcıyla ilgili sorunları var. Bunlardan biri açıldıktan sonra otomatik olarak kapanan Microsoft Edge'dir.
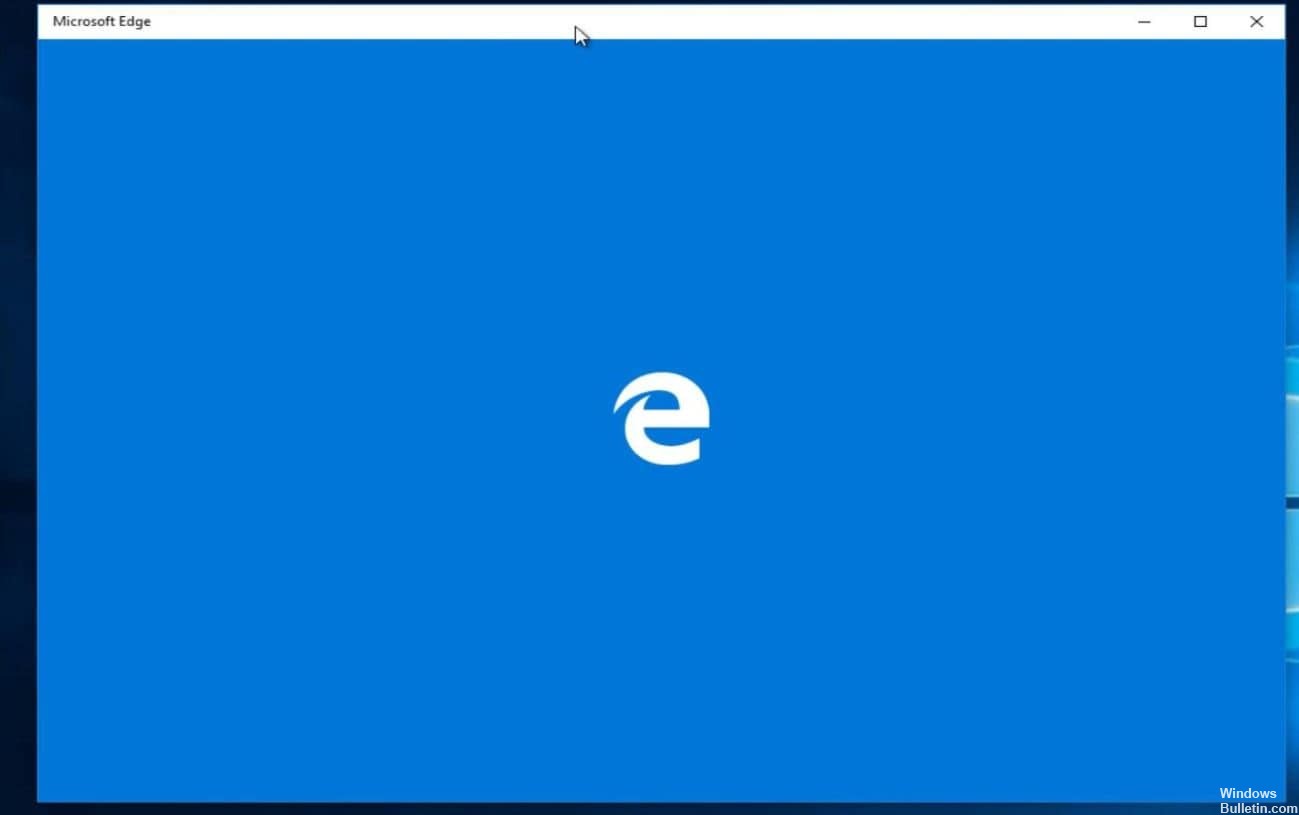
Microsoft Edge'in daha hızlı bir web tarayıcısı olduğunu söylemeliyim. Ama hala buggy. Şimdi sorunu açtıktan hemen sonra Microsoft Edge Closes ile sorunu nasıl çözeceğinizi bileceksiniz.
Microsoft Edge'i açma ve kapatma sorunu nasıl çözülür
Edge kapanmalarını hemen düzeltmeniz için çalışan kesin bir çözüm yoktur veya Edge Browser açılış probleminden sonra kapanır. Bu yüzden birbiri ardına sağlanan çözümleri dikkatlice deneyin.
Bununla birlikte, PC'nin çeşitli sorunlarını ve hatalarını bir kez analiz etmek için Windows onarım aracını çalıştırmanız da önerilir. Genellikle bilgisayar sorunları çeşitli hatalara ve sorunlara neden olur, bu nedenle sisteminizi bu otomatik yardımcı programla taramanız önerilir.
Özel bir başlangıç sayfası tanımlama
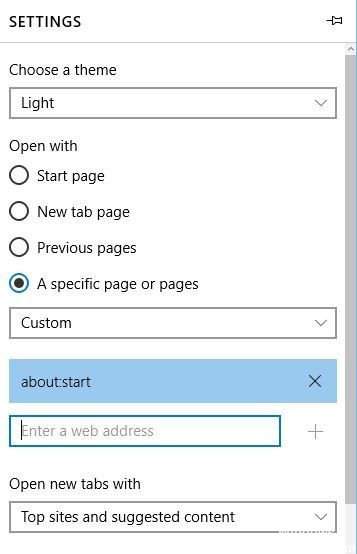
Kullanıcılara bağlı olarak, ana sayfayı değiştirerek Microsoft Edge ile ilgili sorunları çözebilirsiniz. Bunu yapmak için, önce İnternet bağlantınızı devre dışı bırakmanız veya Ethernet kablonuzu çıkarmanız gerekebilir. İnternet bağlantısını devre dışı bıraktıktan sonra şu adımları izleyin:
Nisan 2024 Güncellemesi:
Artık bu aracı kullanarak, sizi dosya kaybına ve kötü amaçlı yazılımlara karşı koruma gibi bilgisayar sorunlarını önleyebilirsiniz. Ek olarak, bilgisayarınızı maksimum performans için optimize etmenin harika bir yoludur. Program, Windows sistemlerinde oluşabilecek yaygın hataları kolaylıkla düzeltir - mükemmel çözüm parmaklarınızın ucundayken saatlerce sorun gidermeye gerek yoktur:
- 1 Adım: PC Onarım ve Doktoru İndirme Aracı'nı indirin (Windows 10, 8, 7, XP, Vista - Microsoft Altın Sertifikalı).
- 2 Adımı: “Taramayı Başlat”PC sorunlarına neden olabilecek Windows kayıt defteri sorunlarını bulmak için.
- 3 Adımı: “Hepsini tamir et”Tüm sorunları düzeltmek için.
- Microsoft Edge'i başlatın.
- Sağ üst köşedeki Menü düğmesini tıklayın ve Ayarlar'ı seçin.
- Birlikte aç bölümünde, bir veya daha fazla belirli sayfa seçin, menüden Özelleştir'i seçin ve yeni ana sayfanızın web adresini girin.
- Ardından Edge'i kapatın, İnternet bağlantınızı açın ve sorunun çözüldüğünden emin olun.
Windows Güvenlik Duvarını Etkinleştirme

Bilgisayarınızda Windows Güvenlik Duvarı devre dışı bırakılmışsa, Edge ile sorunlar yaşayabilirsiniz. Öyleyse açın. Bunu yapmak için…
- Denetim Masası> Sistem ve Güvenlik> Windows Güvenlik Duvarı'na gidin.
- Ardından Windows Güvenlik Duvarını Etkinleştir veya Devre Dışı Bırak'ı tıklayın.
- Şimdi hem özel hem de genel ağ için açın.
- Güvenlik duvarı devre dışı bırakma sorununu otomatik olarak kapatan MS Edge ürününüz varsa, sorunu çözecektir.
Edge Uzantılarını Kaldırma

Çok sayıda Edge Tarayıcı uzantısı yüklemiş olsanız bile, bazen bu durum Edge Browser'da da soruna neden olabilir. Yüklü tüm tarayıcı eklentilerini devre dışı bırakmanızı ve Edge Tarayıcı'nın düzgün çalışıp çalışmadığını kontrol etmenizi öneririz.
Edge Browser'ı açın, kapat düğmesinin hemen altındaki üç noktalı simgeye (…) ve ardından Uzantılar'a tıklayın. Bu, kurulu tüm kenar uzantılarını görüntüler.
Ayarlarını görmek için bir uzantının adını tıklayın, uzantıyı devre dışı bırakmak için "Uzantıyı Devre Dışı Bırak" seçeneğini tıklayın. Aynısını diğer uzantılarla da yapın, ardından Edge Browser'ı yeniden başlatın. Aksi takdirde, tamamen kaldırmak için uzantıyı kaldırmayı deneyin.
Microsoft Edge'i Yeniden Yükleme
Yukarıdaki adımlar Microsoft Edge'i bilgisayarınızdan kaldırmanıza izin vermelidir. Artık bu adımları uygulayarak tarayıcıyı yeniden yükleyebilirsiniz
- Windows tuşuna bir kez basın
- Aramayı Başlat alanına Powershell yazın
- Arama sonuçlarında görünen PowerShell'e sağ tıklayın ve Yönetici Olarak Çalıştır'ı seçin.
- Cd c: \ users \ [kullanıcı adı] yazın ve Enter tuşuna basın. “[Kullanıcıadı]” yerine bilgisayarınızın kullanıcı adını yazın. Ayrıca, kullanıcı adınızın birden fazla kelimesi olduğunu unutmayın, ardından alıntılarla yazın.
- Örneğin kullanıcılar "John boy".
- Türü Get-AppXPackage -AllUsers -Name Microsoft.MicrosoftEdge | {Add-AppxPackage -DisableDevelopmentMode -Register “$ ($ _. InstallLocation) \ AppXManifest.xml” -Verbose} 'i öngörün ve Enter tuşuna basın

- Tedavi tamamlanana kadar bekleyin.
- Exit komutunu girin ve işlem tamamlandığında Enter tuşuna basın.
Uzman İpucu: Bu onarım aracı, depoları tarar ve bu yöntemlerden hiçbiri işe yaramadıysa, bozuk veya eksik dosyaları değiştirir. Sorunun sistem bozulmasından kaynaklandığı çoğu durumda iyi çalışır. Bu araç, performansı en üst düzeye çıkarmak için sisteminizi de optimize eder. tarafından indirilebilir Burayı tıklatarak

CCNA, Web Geliştirici, PC Sorun Giderici
Ben bir bilgisayar tutkunuyum ve pratik bir IT Professional'ım. Bilgisayar programlama, donanım sorunlarını giderme ve onarım konularında yıllarca deneyimim var. Web Geliştirme ve Veritabanı Tasarımı konusunda uzmanım. Ayrıca Ağ Tasarımı ve Sorun Giderme için CCNA sertifikam var.

