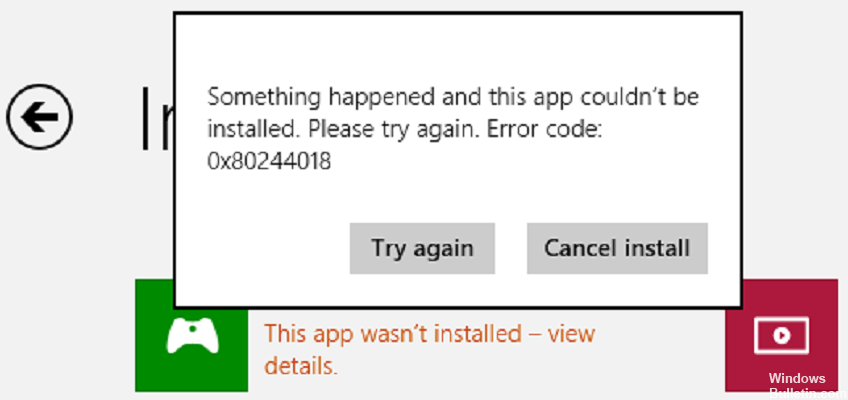2024 Mayıs ayında güncellenmiştir: Optimizasyon aracımızla hata mesajları almayı bırakın ve sisteminizi yavaşlatın. şimdi al Bu bağlantıyı
- Indirin ve yükleyin onarım aracı burada.
- Bilgisayarınızı taramasına izin verin.
- Araç daha sonra Bilgisayarını tamir et.
Windows Update Sorun Giderici'yi kullanın -> Güncelleme ve Güvenlik'e gidin, soldaki Sorun Gider'e tıklayın ve bölümde Gelişmiş Sorun Gidericiler'i seçin. Ardından güncelleme sorun gidericisini çalıştırın ve sonuçları analiz edin. Sistem Geri Yükleme – Dosyalar > Klavyenizdeki Windows ve X tuşlarına basın ve Komut İstemi'ni (Yönetici) seçin.
Windows'un güncel olduğundan emin olun. Başlat Seçenekleri > > Windows Update > Güncellemeleri Kontrol Et'i seçin.
Uygulamanızın Windows 11 ile çalıştığından emin olun.
Microsoft Mağazasını güncelleyin.
Sorun giderme oyunları.
Uygulamaları geri yükleyin veya sıfırlayın.
Uygulamalarınızı yeniden yükleyin.
Bazı Windows 10 kullanıcıları hatayla karşılaşıyor 0x80244018 Microsoft Mağazası'na bir güncelleme veya özellik güncellemesi yüklerken.
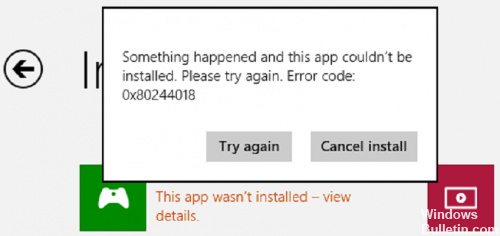
Bu, Windows 10 kullanıcılarının düzenli çalışmalarını engelleyebilecek birçok hatadan biri. Bu hata genellikle Windows deposunda ve diğer bağlantı sorunlarında sorunlara neden olur. Sonuç olarak, kullanıcılar Windows mağazasından uygulama indiremezler. Görünüşe göre, bu sorun henüz çözülmedi.
İşte bu hatanın ne anlama geldiği ve nasıl düzeltileceği hakkında bazı detaylar.
BITS servisinin çalıştığını kontrol edin.
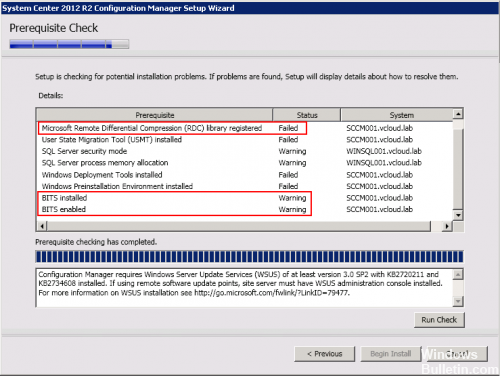
BITS veya Arka Plan Akıllı Aktarım Hizmeti, güncellemeleri dağıtması gereken bir Windows servis sağlayıcısıdır. Bu hizmetin gerçekten çalıştığından emin olmak için aşağıdakileri yapın:
Görev çubuğundaki arama alanına Hizmetler'i girin ve Başlat menüsünde yönetici olarak Çalıştır ile Hizmetler girişini başlatın.
Mayıs 2024 Güncellemesi:
Artık bu aracı kullanarak, sizi dosya kaybına ve kötü amaçlı yazılımlara karşı koruma gibi bilgisayar sorunlarını önleyebilirsiniz. Ek olarak, bilgisayarınızı maksimum performans için optimize etmenin harika bir yoludur. Program, Windows sistemlerinde oluşabilecek yaygın hataları kolaylıkla düzeltir - mükemmel çözüm parmaklarınızın ucundayken saatlerce sorun gidermeye gerek yoktur:
- 1 Adım: PC Onarım ve Doktoru İndirme Aracı'nı indirin (Windows 10, 8, 7, XP, Vista - Microsoft Altın Sertifikalı).
- 2 Adımı: “Taramayı Başlat”PC sorunlarına neden olabilecek Windows kayıt defteri sorunlarını bulmak için.
- 3 Adımı: “Hepsini tamir et”Tüm sorunları düzeltmek için.
Kullanıcı hesabı kontrolünü onayladıktan sonra, Hizmetler penceresinde Arka Plan Akıllı Aktarım Hizmeti girişini arayın.
Servisi başlatın ve hataları kontrol edin. Başlangıç türü 'Otomatik (zamanlı)' olmalıdır.
Ardından Windows'u yeniden başlatın ve güncellemelerin henüz alınmadığını kontrol edin.
Yeni bir AppReadiness Klasörü oluşturun
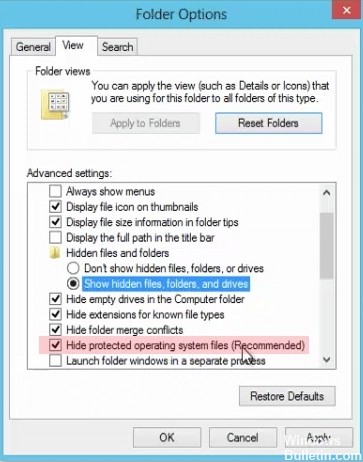
dolayı güncelleştirme, çeşitli yazılım enfeksiyonları veya kötü amaçlı yazılımlar, önemli AppReadiness klasörü zarar görmüş olabilir. Bu yüzden onu C: \\ Windows dizininde bulmalı, silmeli ve yeniden oluşturmalısınız.
Bu bilgisayarı açın ve yukarıdaki Görünüm sekmesini seçin.
Gizli öğeler seçeneğini seçin.
Seçenekler'e tıklayın ve Klasörü Düzenle'yi seçin ve seçenekleri değiştirin.
Görünüm sekmesini açın ve Yakındaki işletim sisteminden korunan dosyaları gizle (önerilir) onay kutusunu temizleyin (varsa).
İşlem tamamlandıktan sonra AppReadiness klasörünü silmeniz ve geri yüklemeniz gerekir. Aşağıdaki adımları takip et:
C: \\ Windows dizinine gidin.
Boş alana sağ tıklayın.
Açılır menüden Yeni'yi seçin ve Klasöre tıklayın.
Yeni klasöre AUInstallAgent adını verin. Sistem idari ayrıcalıklar gerektirir.
Proxy sunucusu ayarlarını kontrol edin

Windows + R birleşim tuşuna basın, Çalıştır iletişim kutusuna inetcpl.cpl yazın ve Internet erişim özelliklerini açmak için Enter tuşuna basın.
Açılan İnternet Özellikleri penceresinde, Bağlantılar sekmesine gidin ve Yerel Alan Ağı (LAN) Ayarları başlığı altındaki Yerel Alan Ağı (LAN) Ayarları öğesini tıklayın.
Yerel Alan Ağı (LAN) Ayarları penceresinde, Otomatik'i seçin, Tamam'ı tıklayın, Uygula'yı tıklayın ve ardından Internet Özellikleri penceresinde Tamam'ı tıklayın.
Umarım bu, Microsoft Mağazası'ndaki 0x80244018 hatasını düzeltmeye yardımcı olur. Aşağıdakiler, Windows 0'teki 80244018x10 hatasını düzeltmek için yukarıdaki yöntemi kullanma konusundaki düşünceleriniz ve deneyimlerinizdir.
https://answers.microsoft.com/en-us/windows/forum/windows_10-windows_store-winpc/windows-error-code-0x80244018-windows-10/e43c13a2-5abd-4827-9166-e6727fa27d69
Uzman İpucu: Bu onarım aracı, depoları tarar ve bu yöntemlerden hiçbiri işe yaramadıysa, bozuk veya eksik dosyaları değiştirir. Sorunun sistem bozulmasından kaynaklandığı çoğu durumda iyi çalışır. Bu araç, performansı en üst düzeye çıkarmak için sisteminizi de optimize eder. tarafından indirilebilir Burayı tıklatarak

CCNA, Web Geliştirici, PC Sorun Giderici
Ben bir bilgisayar tutkunuyum ve pratik bir IT Professional'ım. Bilgisayar programlama, donanım sorunlarını giderme ve onarım konularında yıllarca deneyimim var. Web Geliştirme ve Veritabanı Tasarımı konusunda uzmanım. Ayrıca Ağ Tasarımı ve Sorun Giderme için CCNA sertifikam var.