Nisan ayında güncellendi 2024: Optimizasyon aracımızla hata mesajları almayı bırakın ve sisteminizi yavaşlatın. şimdi al Bu bağlantıyı
- Indirin ve yükleyin onarım aracı burada.
- Bilgisayarınızı taramasına izin verin.
- Araç daha sonra Bilgisayarını tamir et.
Windows 10'e güncelledikten sonra monitörlerinin tam ekran görüntülemediğini bildiren kullanıcılar var. Bunun nedenleri Windows görüntü sorunu sayısız değildir. Sisteminizdeki video adaptörü, sisteminizin görüntülenmesinden sorumludur. Bazı durumlarda, Windows'u yeniden yükledikten sonra veya soruna neden olabilecek belirli bir güncellemeden sonra sürücüler düzgün çalışmayabilir. Diğer bir neden de, bir Windows güncellemesi sırasında görüntü ayarlarınızın değişerek siyah çubuklarla sonuçlanabilmesidir.
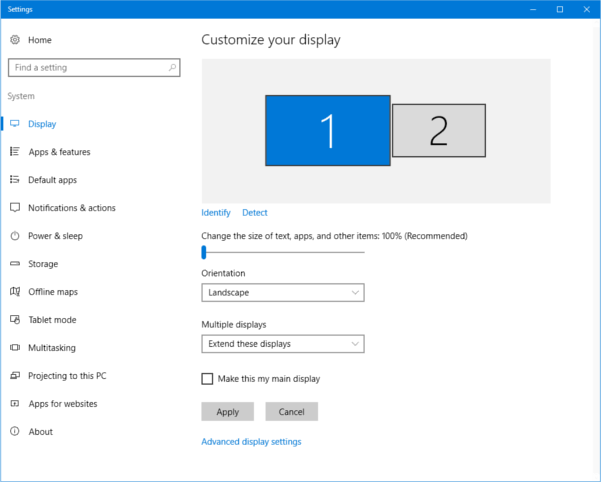
Ekran Ayarlarını Kontrol Edin
Ekran ayarlarınız kullanımınızla çelişiyorsa, tam ekran sorunu Windows 10 altında da ortaya çıkar. Ekran ayarlarınızı kontrol etmek için aşağıdaki adımları izleyin:
Adım 1: Masaüstünüzdeki boş bir alana sağ tıklayın ve Display Settings (Ekran Ayarları) seçeneğini seçin.
Adım 2: Sistem Ayarları ekranında, Göster'i tıklayın.
Adım 3 Metni Yeniden Boyutlandır, Uygulamalar ve Diğer Öğeler altında:% 100 (önerilir), ekran yazı tiplerinin% 100 olarak ayarlandığından emin olun.
Adım 4: Gelişmiş Görüntü Ayarları'na tıklayın ve çözünürlüğün önerilen özünürlük olarak ayarlandığından emin olun.
5. Adıma Uygula üzerine tıklayın
6. Adıma Bilgisayarı yeniden başlatın
Nisan 2024 Güncellemesi:
Artık bu aracı kullanarak, sizi dosya kaybına ve kötü amaçlı yazılımlara karşı koruma gibi bilgisayar sorunlarını önleyebilirsiniz. Ek olarak, bilgisayarınızı maksimum performans için optimize etmenin harika bir yoludur. Program, Windows sistemlerinde oluşabilecek yaygın hataları kolaylıkla düzeltir - mükemmel çözüm parmaklarınızın ucundayken saatlerce sorun gidermeye gerek yoktur:
- 1 Adım: PC Onarım ve Doktoru İndirme Aracı'nı indirin (Windows 10, 8, 7, XP, Vista - Microsoft Altın Sertifikalı).
- 2 Adımı: “Taramayı Başlat”PC sorunlarına neden olabilecek Windows kayıt defteri sorunlarını bulmak için.
- 3 Adımı: “Hepsini tamir et”Tüm sorunları düzeltmek için.
Ekran ayarlarınızı özelleştirmenin başka bir yolu:
- Aşağıdaki yöntemlerden birini kullanarak Windows 10 Denetim Masası'nı açın:
1. Windows Başlat düğmesine (masaüstünün sol alt köşesi) sağ tıklayın ve beliren menüden Denetim Masası'nı seçin.
2. "Windows" ve "X" tuşlarına aynı anda basın ve görüntülenen menüden "Denetim Masası" nı seçin. "Windows" tuşu genellikle klavyenizin sol alt köşesinde, "Ctrl" ve "Alt" arasında bulunur ve genellikle bir Windows logosu görüntüler. - "Görünüm ve kişiselleştirme" bölümüne tıklayın.
- "Ekran" bölümüne tıklayın.
- Sol sütundaki "Çözünürlüğü ayarla" seçeneğine tıklayın.
- Çözünürlüğü kontrol edin ve dikey olarak en az 768 piksel değilse (iki değerin ikincisi).
- "Tamam" düğmesine tıklayın.
- Açık olan pencereleri kapatın.
- Windows'u yeniden başlat.
Ekran Bağdaştırıcısı Sürücüsünü Yeniden Yükleyin
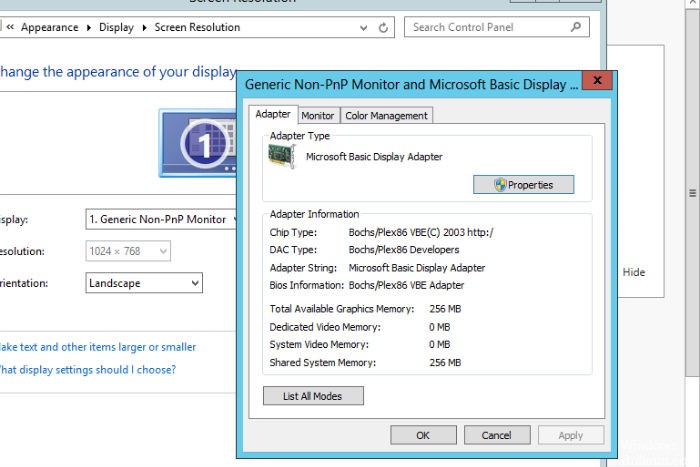
- Windows + X düğmesine basın ve Aygıt Yöneticisi'ni tıklayın.
- Büyütmek için ekran adaptörünü bulup tıklayın.
- Aygıta sağ tıklayın ve ardından Kaldır'a tıklayın.
- Sürücüyü kaldırdıktan sonra bilgisayarı yeniden başlatın. Genel görüntü bağdaştırıcısının sürücüsü otomatik olarak yüklenir.
https://support.lenovo.com/us/en/solutions/ht072309
Uzman İpucu: Bu onarım aracı, depoları tarar ve bu yöntemlerden hiçbiri işe yaramadıysa, bozuk veya eksik dosyaları değiştirir. Sorunun sistem bozulmasından kaynaklandığı çoğu durumda iyi çalışır. Bu araç, performansı en üst düzeye çıkarmak için sisteminizi de optimize eder. tarafından indirilebilir Burayı tıklatarak

CCNA, Web Geliştirici, PC Sorun Giderici
Ben bir bilgisayar tutkunuyum ve pratik bir IT Professional'ım. Bilgisayar programlama, donanım sorunlarını giderme ve onarım konularında yıllarca deneyimim var. Web Geliştirme ve Veritabanı Tasarımı konusunda uzmanım. Ayrıca Ağ Tasarımı ve Sorun Giderme için CCNA sertifikam var.

