Nisan ayında güncellendi 2024: Optimizasyon aracımızla hata mesajları almayı bırakın ve sisteminizi yavaşlatın. şimdi al Bu bağlantıyı
- Indirin ve yükleyin onarım aracı burada.
- Bilgisayarınızı taramasına izin verin.
- Araç daha sonra Bilgisayarını tamir et.
Bu, geçmişte birçok Windows kullanıcısının karşılaştığı ve karşılaşmaya devam ettiği bir hata mesajıdır. Bu sorundan etkilenen Windows kullanıcıları, bu sorundan etkilenen bir programı veya uygulamayı her başlatmaya veya bunlara erişmeye çalıştıklarında "Böyle bir arabirim desteklenmiyor" hata mesajını alır.
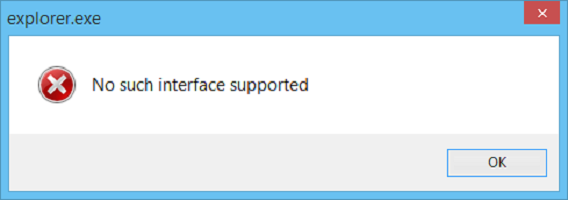
Çoğu durumda, bu sorun, Windows gibi yerleşik uygulamaları etkiler. Windows Gezgini (explorer.exe) ancak çeşitli üçüncü taraf programlar da bu sorundan etkilenebilir.
Bununla birlikte, bu sorun Windows Gezgini gibi yerleşik Windows uygulamalarını etkilediğinde, en sinir bozucu ve tehlikeli halini alır - Windows Gezgini'ni başlatamazsanız veya bilgisayarları, belgeleri ve hatta Kontrol Paneli ve bunun yerine her denediğinizde bir hata mesajı alırsınız.
Windows Gezgini'ni yeniden başlatma
Bazen, böyle bir arabirimin desteklenmemesi sorununu çözmek için Windows Gezgini'ni yeniden başlatmak gerekebilir. Bu yöntemleri kullanarak bunu yapabilirsiniz.
Komut İstemi Yöntemi:
- Tüm açık pencereleri kapatın.
- Başlat menünüzden komut istemini açın ve komutu yönetici ayrıcalıklarıyla çalıştırın.
- Şimdi explorer.exe dosyasına taskkill / f / yazın ve Enter tuşuna basın.
- Şimdi explorer.exe yazın ve tekrar Enter tuşuna basın.
- Artık başlamaya hazırsınız.

Görev Yöneticisi Yöntemi:
- Görev yöneticisini açmak için Ctrl + Shift + Esc tuşlarına basın.
- İşlemler sekmesinde, Tüm kullanıcıların işlemlerini göster'i tıklayın, Araştır'ı seçin ve sağ tıklayın.
- Şimdi İşlem Ağacı Sonlandır'ı seçin.
- Ardından Görev Yöneticisi'nde Dosya menüsünü tıklayın.
- Yeni Görevi Çalıştır'ı tıklatın, explorer.exe yazın ve Tamam'ı tıklatın.
Nisan 2024 Güncellemesi:
Artık bu aracı kullanarak, sizi dosya kaybına ve kötü amaçlı yazılımlara karşı koruma gibi bilgisayar sorunlarını önleyebilirsiniz. Ek olarak, bilgisayarınızı maksimum performans için optimize etmenin harika bir yoludur. Program, Windows sistemlerinde oluşabilecek yaygın hataları kolaylıkla düzeltir - mükemmel çözüm parmaklarınızın ucundayken saatlerce sorun gidermeye gerek yoktur:
- 1 Adım: PC Onarım ve Doktoru İndirme Aracı'nı indirin (Windows 10, 8, 7, XP, Vista - Microsoft Altın Sertifikalı).
- 2 Adımı: “Taramayı Başlat”PC sorunlarına neden olabilecek Windows kayıt defteri sorunlarını bulmak için.
- 3 Adımı: “Hepsini tamir et”Tüm sorunları düzeltmek için.
Kullanıcı Profilini Onarma
Sonraki seçenek - Windows 10 için yeni bir kullanıcı profiline geçmeniz gerekiyor.
Bunu yapmak için yeni bir kullanıcı hesabı oluşturun ve tüm kişisel dosyaları C: \ Kullanıcılar'daki geçerli kullanıcı profili klasörünüzden aynı klasördeki yeni kullanıcı profili klasörüne taşıyın.
Güvenliği ihlal edilmiş DLL dosyalarını yeniden kaydedin
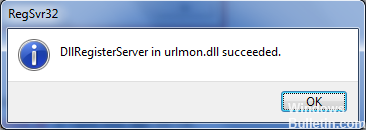
Windows komut istemini yönetici olarak açın. Aşağıdakini yazın ve DLL dosyasını yeniden kaydetmek için Enter tuşuna basın
regsvr32 c: \ windows \ system32 \ actxprxy.dll
Bu yardımcı olmalı. Değilse, şu komutu kullanın:
/ RC İÇİN: \% G IN (* .dll) “% systemroot% \ system32 \ regsvr32.exe” / s “% G” YAPIN
Çalışma zamanı tamamlandıktan sonra bilgisayarınızı yeniden başlatın. Sorun şimdi çözülmelidir.
Klasörleri, menü ayarlarını, küçük resmi ve simge önbelleklerini silme

1. Windows aramasına cmd yazın, fareye sağ tıklayın ve Yönetici Olarak Çalıştır'ı seçin.
2. Aşağıdaki komutu yazın ve her komutun ardından Enter tuşuna basın:
a) "HKCU \ Software \ Classes \ Local Settings \ Software \ Microsoft \ Windows \ Shell" / f silin
b) "HKCU \ Software \ Microsoft \ Windows \ CurrentVersion \ Explorer \ Streams" / f silin
c) "HKCU \ Software \ Microsoft \ Windows \ CurrentVersion \ Explorer \ StuckRects2" / f silin
d) "HKCU \ Software \ Microsoft \ Windows \ CurrentVersion \ Explorer \ MenuOrder" / f silin
e) attrib -r -s -h “% userprofile% \ AppData \ Local * .db”
f) del “% userprofile% \ AppData \ Local * .db”
3. Cmd'yi kapatın ve değişiklikleri kaydetmek için bilgisayarınızı yeniden başlatın.
Sonuç
Umarım süreci anlamışsınızdır ve şimdi kendiniz çözebilirsiniz.
Bu makaleyi yararlı bulduysanız, yer işaretine ekleyebilir veya bir arkadaşınızla paylaşabilirsiniz. Herhangi bir şüpheniz veya sorunuz varsa, lütfen aşağıdaki kutuya yorumlarınızı göndermekten çekinmeyin.
Uzman İpucu: Bu onarım aracı, depoları tarar ve bu yöntemlerden hiçbiri işe yaramadıysa, bozuk veya eksik dosyaları değiştirir. Sorunun sistem bozulmasından kaynaklandığı çoğu durumda iyi çalışır. Bu araç, performansı en üst düzeye çıkarmak için sisteminizi de optimize eder. tarafından indirilebilir Burayı tıklatarak

CCNA, Web Geliştirici, PC Sorun Giderici
Ben bir bilgisayar tutkunuyum ve pratik bir IT Professional'ım. Bilgisayar programlama, donanım sorunlarını giderme ve onarım konularında yıllarca deneyimim var. Web Geliştirme ve Veritabanı Tasarımı konusunda uzmanım. Ayrıca Ağ Tasarımı ve Sorun Giderme için CCNA sertifikam var.

