2024 Mayıs ayında güncellenmiştir: Optimizasyon aracımızla hata mesajları almayı bırakın ve sisteminizi yavaşlatın. şimdi al Bu bağlantıyı
- Indirin ve yükleyin onarım aracı burada.
- Bilgisayarınızı taramasına izin verin.
- Araç daha sonra Bilgisayarını tamir et.

Windows 8.1 veya 10 PC, Xbox One konsolu, Microsoft Surface tablet veya Windows Phone kullanıyorsanız, OneDrive hakkında bilgi sahibi olmalısınız. Bu hizmet, bir hesabı olan tüm Microsoft kullanıcıları tarafından ücretsiz olarak kullanılabilir. Dosyalarınızı, özellikle bir Microsoft cihazından buluta yerleştirmenin uygun bir yoludur.
Windows 10'da, OneDrive simgesi genellikle görev çubuğunun sol tarafında görünür. Bu simge, OneDrive hizmetinin gelişmiş özelliklerine erişmenizi sağlar. Ne yazık ki, bu simge görev çubuğundan birkaç kez kaybolur ve kullanıcının OneDrive'a sınırlı erişimi kalır.
OneDrive'ın simge görev çubuğunda eksik.
OneDrive simgesinin gizli bir alanda görünmediğinden emin olun
Görev çubuğunuzda veya görev çubuğunuzda çok sayıda simge varsa, bazı simgeler gizlenecektir. Dolayısıyla, OneDrive'ın görev çubuğunda eksik olduğunu fark ederseniz, yapılacak ilk şey gizli olup olmadığını kontrol etmektir.
Ardından görev çubuğundaki ok simgesine tıklayın ve burada OneDrive simgesini görüp görmediğinize bakın.
Görev çubuğundaki OneDrive simgesini etkinleştirin
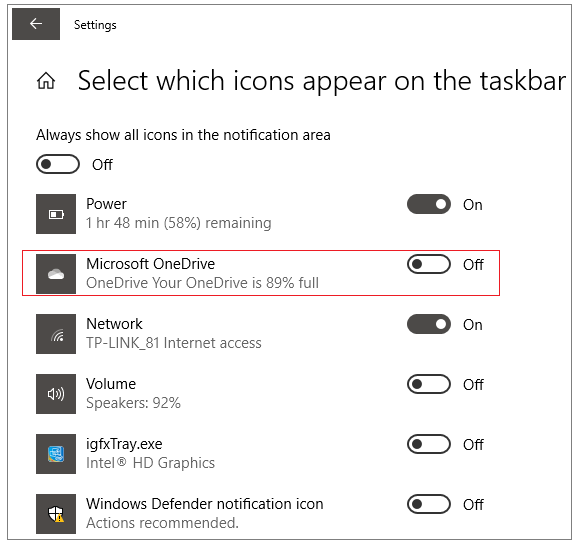
OneDrive görev çubuğunda gizli değilse, eksik OneDrive simgesini düzeltmek için ikinci bir yola ihtiyacınız olacaktır. Bu çözümde, görev çubuğundaki OneDrive simgesini etkinleştirdiğinizden emin olabilirsiniz. Aksi takdirde, bunu yapmanız gerekecek.
Şimdi size görev çubuğundaki OneDrive simgesini nasıl etkinleştireceğinizi göstereceğiz.
Adım 1: Görev çubuğu ayarlarını açın
Mayıs 2024 Güncellemesi:
Artık bu aracı kullanarak, sizi dosya kaybına ve kötü amaçlı yazılımlara karşı koruma gibi bilgisayar sorunlarını önleyebilirsiniz. Ek olarak, bilgisayarınızı maksimum performans için optimize etmenin harika bir yoludur. Program, Windows sistemlerinde oluşabilecek yaygın hataları kolaylıkla düzeltir - mükemmel çözüm parmaklarınızın ucundayken saatlerce sorun gidermeye gerek yoktur:
- 1 Adım: PC Onarım ve Doktoru İndirme Aracı'nı indirin (Windows 10, 8, 7, XP, Vista - Microsoft Altın Sertifikalı).
- 2 Adımı: “Taramayı Başlat”PC sorunlarına neden olabilecek Windows kayıt defteri sorunlarını bulmak için.
- 3 Adımı: “Hepsini tamir et”Tüm sorunları düzeltmek için.
- Görev çubuğunu sağ tıklayın.
- Bir içerik menüsü göreceksiniz ve devam etmek için Görev Çubuğu Ayarları'nı seçeceksiniz.
Adım 2: Görev çubuğundaki OneDrive simgesini etkinleştirin
- Açılır pencerelerde, bildirim alanına gidin ve devam etmek için "Görev çubuğunda görüntülenecek simgeleri seçin" öğesini seçin.
- Microsoft OneDrive'ı bulun ve geçiş anahtarını açın.
Daha sonra görev çubuğundaki ayarlar penceresini kapatabilir ve görev çubuğundaki eksik OneDrive simgesinin düzeltilip düzeltilmediğini görebilirsiniz.
OneDrive'ı Sıfırla
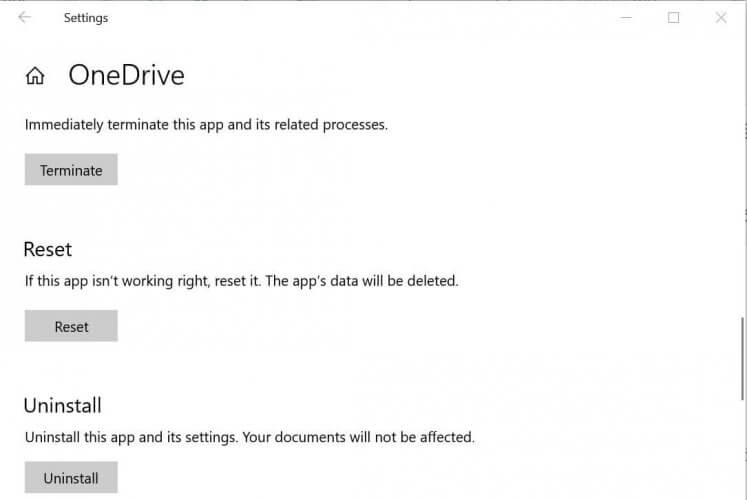
- OneDrive simgesi gizli değilse, sorun büyük olasılıkla OneDrive önbelleğinin çalışmamasından kaynaklanmaktadır. Bu nedenle, bir OneDrive sıfırlaması yapmanız ve bunun sorunu çözüp çözmediğini görmeniz gerekir.
- Bunu yapmak için, Çalıştır kutusunu açmak için Windows + R tuşlarına basın, aşağıdaki yolu kopyalayıp Aç kutusuna yapıştırın. Ardından Tamam'a basın:
- % localappdata% \ Microsoft \ OneDrive \ onedrive.exe / sıfırlama
- Windows 10 görev çubuğunda sürücü simgesi eksik 6
- Yaklaşık iki dakika sonra OneDrive simgesini görmezseniz, Çalıştır kutusuna aşağıdaki yolu yazın ve Tamam'a tıklayın:
- % localappdata% \ Microsoft \ OneDrive \ onedrive.exe
Sıfırlama, OneDrive'ın önbelleğini temizlemeli ve düzgün çalışmasını engelleyen sorunları gidermelidir. Daha sonra görev çubuğunuzda muhtemelen bir OneDrive simgesi göreceksiniz.
Windows'u en son sürüme güncelleyin

Microsoft, sürekli değişen teknolojik ufuklara ayak uydurmak ve bulduğu hataları düzeltmek için Windows işletim sistemini günceller. Bunu akılda tutarak, PC'nizin Windows'u en son sürüme güncellemek sorunu çözebilir.
- Windows'u bilgisayarınızdan en son sürüme güncelleyin. Ayrıca, ek güncellemelerin hiçbirinin yüklenmeyi beklemediğinden emin olun.
- Güncelleme başarısız olursa, web tarayıcınızı başlatın ve Windows 10 indirme sayfasına gidin. Güncelleme başarılı olduysa, 5. adıma gidin.
- Şimdi "Şimdi Güncelle" düğmesini tıklayın (mevcut son güncelleme Windows 10 Ekim 2020 Güncellemesidir) ve indirme işleminin tamamlanmasını bekleyin.
- Ardından indirilen dosyayı (yani güncelleme sihirbazı) yönetici haklarıyla çalıştırın ve güncellemeyi tamamlamak için talimatları izleyin.
- İşletim sistemi güncellemesinden sonra, OneDrive sorununun çözülüp çözülmediğini kontrol edin.
Uzman İpucu: Bu onarım aracı, depoları tarar ve bu yöntemlerden hiçbiri işe yaramadıysa, bozuk veya eksik dosyaları değiştirir. Sorunun sistem bozulmasından kaynaklandığı çoğu durumda iyi çalışır. Bu araç, performansı en üst düzeye çıkarmak için sisteminizi de optimize eder. tarafından indirilebilir Burayı tıklatarak

CCNA, Web Geliştirici, PC Sorun Giderici
Ben bir bilgisayar tutkunuyum ve pratik bir IT Professional'ım. Bilgisayar programlama, donanım sorunlarını giderme ve onarım konularında yıllarca deneyimim var. Web Geliştirme ve Veritabanı Tasarımı konusunda uzmanım. Ayrıca Ağ Tasarımı ve Sorun Giderme için CCNA sertifikam var.

