2024 Mayıs ayında güncellenmiştir: Optimizasyon aracımızla hata mesajları almayı bırakın ve sisteminizi yavaşlatın. şimdi al Bu bağlantıyı
- Indirin ve yükleyin onarım aracı burada.
- Bilgisayarınızı taramasına izin verin.
- Araç daha sonra Bilgisayarını tamir et.
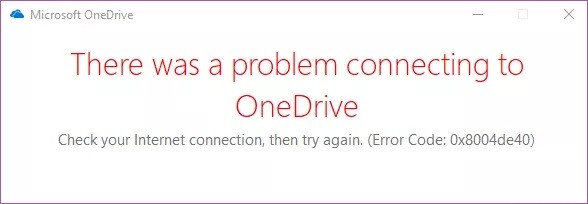
OneDrive masaüstü istemcisinde oturum açmaya çalışırken, bir OneDrive hata kodu 0x8004de40. Tam hata mesajı şöyle geliyor: OneDrive'a bağlanırken bir sorun oluştu ve yeniden denemenizi istiyor.
Bu hata, uygunsuz İnternet ayarları ve bozuk OneDrive yüklemesi gibi çeşitli nedenlerle ortaya çıkabilir.
Bu hatayla da karşılaşırsanız, Windows'ta OneDrive hata kodunu 0x8004de40 düzeltmenize yardımcı olacak bazı sorun giderme ipuçlarını burada bulabilirsiniz, bu yüzden okumaya devam edin.
Bu hata koduyla karşılaşırsanız paniğe kapılmanıza gerek yoktur. Size bu sorunu çözmenin farklı yollarını anlatacağız.
Windows 0'da OneDrive oturum açma hata kodu 8004x40de10'ın nedeni nedir?

OneDrive ile ilgili her sorun / sorun için, uygulamada tam olarak neyin yanlış gittiğini teşhis etmeyi kolaylaştıran bir hata kodu eklenmiştir. Aşağıda, 0x8004de40 hatasına neyin neden olduğunu ve nasıl düzeltileceğini açıklıyoruz.
0x8004de40 hatası, OneDrive'ın İnternet'e bağlanamamasından kaynaklanır ve Winsock sıfırlaması, uygulamayı etkileyen ağ sorununu çözmelidir.
Microsoft'a göre, OneDrive hata kodu 0x8004de40, uygulamanın buluta bağlanma sorunları yaşadığı anlamına gelir. Ve bu sorunun ana nedeni zayıf veya dengesiz bir internet bağlantısıdır. Bu hatayı düzeltmek için önce internet bağlantınızın düzgün çalıştığından emin olmanız gerekir.
Windows 0'da OneDrive giriş hata kodu 8004x40de10 nasıl düzeltilir?
Mayıs 2024 Güncellemesi:
Artık bu aracı kullanarak, sizi dosya kaybına ve kötü amaçlı yazılımlara karşı koruma gibi bilgisayar sorunlarını önleyebilirsiniz. Ek olarak, bilgisayarınızı maksimum performans için optimize etmenin harika bir yoludur. Program, Windows sistemlerinde oluşabilecek yaygın hataları kolaylıkla düzeltir - mükemmel çözüm parmaklarınızın ucundayken saatlerce sorun gidermeye gerek yoktur:
- 1 Adım: PC Onarım ve Doktoru İndirme Aracı'nı indirin (Windows 10, 8, 7, XP, Vista - Microsoft Altın Sertifikalı).
- 2 Adımı: “Taramayı Başlat”PC sorunlarına neden olabilecek Windows kayıt defteri sorunlarını bulmak için.
- 3 Adımı: “Hepsini tamir et”Tüm sorunları düzeltmek için.
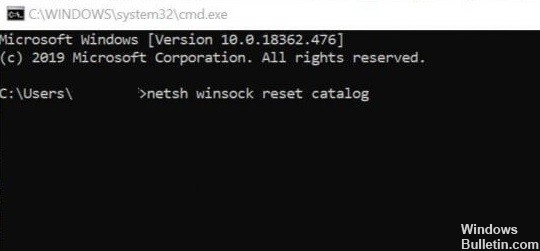
Windows soketlerini sıfırlama (Winsock)
Bir Windows bilgisayardaki ağ ve bağlantı sorunlarının en yaygın ve etkili çözümlerinden biri, Windows soket ayarlarını (kısaca Winsock olarak adlandırılır) sıfırlamaktır. Winsock, OneDrive'ınızın İnternet'i kullanmasının nedeni olabilir.
İnternet bağlantınız güvenilir ve kararlıysa, ancak bazı uygulamalarınız ağa erişemiyorsa, Winsock sıfırlaması sorunu çözmenize yardımcı olabilir.
- Arama kutusuna cmd yazın.
- Komut İstemi seçeneğine sağ tıklayın ve Yönetici Olarak Çalıştır'ı seçin.
- Komut istemine aşağıdaki komutu yazın ve Enter tuşuna basın.
winsock katalog sıfırlamak - Komut doğruysa, komut istemini kapatın ve bilgisayarınızı yeniden başlatın.
İnternet bağlantınızı kontrol edin
Microsoft'a göre, "OneDrive'a bağlanmada bir sorun var" yazan 0x8004de40 hata kodu, uygulamanın buluta bağlanmada sorun yaşadığı anlamına gelir. Ve bu sorunun ana nedeni zayıf veya dengesiz bir internet bağlantısıdır. Bu hatayı düzeltmek için yapılacak ilk şey, aşağıdaki iki yöntemi kullanarak İnternet bağlantınızı kontrol etmektir.
- Kablo bağlantısının doğru olup olmadığını kontrol edin. Kablosuz bir bağlantı ise, yönlendiricinizin düzgün çalışıp çalışmadığını kontrol edin. Yönlendiriciyi yeniden başlatmayı da deneyebilirsiniz.
- Bir web tarayıcısı açın ve birkaç web sayfası açın. Tarayıcınız sayfaları başarılı bir şekilde yüklerse, bu, İnternet'e bağlanmada sorun olmadığı anlamına gelir.
Proxy sunucusu ayarlarını devre dışı bırakın
- Çalıştır'ı açmak için Windows + R tuşlarına basın. Ardından inetcpl.cpl yazın ve devam etmek için Enter tuşuna basın.
- Bağlantılar sekmesine gidin ve LAN Ayarları'na tıklayın.
- Burada, Ayarları otomatik olarak algıla seçeneğini işaretleyin ve buna göre Yerel ağınız için bir proxy sunucusu kullanın seçeneğinin işaretini kaldırın.
- Değişiklikleri hemen uygulamak için Uygula'yı ve ardından Tamam'ı tıklayın.
İnternet özelliklerini değiştirme
TLS 1.0 ve üstü, bilgisayar ağınızda şifreleme kanalları kurmanıza izin veren bir güvenlik protokolüdür. Bu protokoller devre dışı bırakılırsa OneDrive istemciniz düzgün çalışmayabilir. İnternet mülklerinizde TLS 1.0 ve üstünü etkinleştirmek için aşağıdaki adımları takip edebilirsiniz.
- Çalıştır'ı açmak için Windows + R tuşlarına basın.
- İnetcpl.cpl yazın ve İnternet Özellikleri penceresini açmak için Tamam'ı tıklayın.
- İnternet Özellikleri penceresinde, Gelişmiş sekmesini açın.
- Ayarlar altında, aşağı kaydırın, aşağıdaki seçenekleri bulun ve uygun onay kutularını seçin:
- TLS 1.0 kullan
- TLS 1.1 kullan
- TLS 1.2 kullan
Değişikliklerinizi kaydetmek için Uygula ve Tamam'ı tıklayın. Bilgisayarınızı yeniden başlatın ve hatanın oluşup oluşmadığını kontrol edin.
OneDrive ayarlarını sıfırlama
Windows bilgisayarınızdaki bir uygulama veya program hatalı davranmaya veya anormal şekilde çalışmaya başlarsa, en hızlı çözümlerden biri uygulamayı sıfırlamaktır. Uygulama, bilgisayarınıza yeniden yüklediğinizde varsayılan durumuna geri dönecektir. OneDrive uygulamasını sıfırlamak, 0x8004de40 hatasını düzeltmenize de yardımcı olabilir ve işte bunu nasıl yapacağınız.
- Çalıştır'ı açmak için Windows + R tuşlarına basın.
- Kutuya% localappdata% \\ Microsoft \\ OneDrive \\ onedrive.exe / reset komutunu yazın veya yapıştırın ve klavyenizdeki Enter tuşuna basın veya Tamam'a basın. Bu komut OneDrive uygulamasını sıfırlar.
- Şu komutu ekleyin: Çalıştır iletişim kutusunda% localappdata% \\ Microsoft \\ OneDrive \\ onedrive.exe ve sıfırlamadan sonra OneDrive'ı hızlı bir şekilde başlatmak için Tamam'ı tıklayın; OneDrive sorunsuz ve hata mesajları olmadan çalışmalıdır.
- OneDrive uygulamasını sıfırladıktan sonra lütfen bilgisayarınızı yeniden başlatın.
Uzman İpucu: Bu onarım aracı, depoları tarar ve bu yöntemlerden hiçbiri işe yaramadıysa, bozuk veya eksik dosyaları değiştirir. Sorunun sistem bozulmasından kaynaklandığı çoğu durumda iyi çalışır. Bu araç, performansı en üst düzeye çıkarmak için sisteminizi de optimize eder. tarafından indirilebilir Burayı tıklatarak
Sık Sorulan Sorular
OneDrive hata kodunu 0x8004de40 nasıl düzeltirim?
- İnternet bağlantınızı kontrol edin.
- İnternet özelliklerini değiştirin.
- Proxy sunucu ayarlarını devre dışı bırakın.
- Windows soketini sıfırlayın (Winsock)
- OneDrive'ı yeniden başlatın.
Windows 10'da OneDrive bağlantı sorunumu nasıl düzeltirim?
- Bilgisayarınızı proxy sunucusu olmadan kullanın.
- İnternet özelliklerinizdeki ayarları değiştirin.
- Ağ ayarlarınızı sıfırlayın.
- Farklı bir bulut hizmeti kullanın.
- Farklı bir kullanıcı profili kullanın.
- OneDrive uygulamasını yeniden başlatın.
OneDrive hatalarını nasıl düzeltirim?
- OneDrive'ın çalıştığından emin olun.
- Dosya boyutunuzun OneDrive tarafından belirlenen 100 GB'ı aşmadığından emin olun.
- En son Windows güncellemelerine ve OneDrive'ın en son sürümüne sahip olduğunuzdan emin olun.
Windows 10'da OneDrive'ı nasıl sıfırlarım?
- Önce, OneDrive uygulamasını kapatın.
- Çalıştır iletişim kutusunu açmak için WinKey + R tuşlarına basın.
- Çalıştır iletişim kutusuna aşağıdaki komutu yazın veya yapıştırın:% localappdata% \ Microsoft \ OneDrive \ onedrive.exe / reset.
- ENTER tuşuna basın.
- Bu, OneDrive'ın yeniden başlatılmasına neden olur.


