Nisan ayında güncellendi 2024: Optimizasyon aracımızla hata mesajları almayı bırakın ve sisteminizi yavaşlatın. şimdi al Bu bağlantıyı
- Indirin ve yükleyin onarım aracı burada.
- Bilgisayarınızı taramasına izin verin.
- Araç daha sonra Bilgisayarını tamir et.
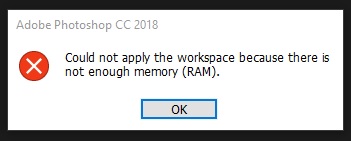
Photoshop kullanıcıları bir dizi rapor etti Photoshop ile ilgili sorunlar'nin Windows 10'daki fiziksel bellek kullanımı ve yönetimi. Yani, birçoğu RAM Dışı hatasının bir veya başka bir versiyonundan alıyor gibi görünüyor. Photoshop. Başlangıçta ve bazen araçlara eriştiğinizde olur. Göründüğünde, tüm işlemlerden kaçınılabilir.
Her durumda, bu Photoshop hatasıyla takılırsanız, düzeltmek için aşağıdaki adımları izleyin.
Kayıt düzenleyicisini kullanın
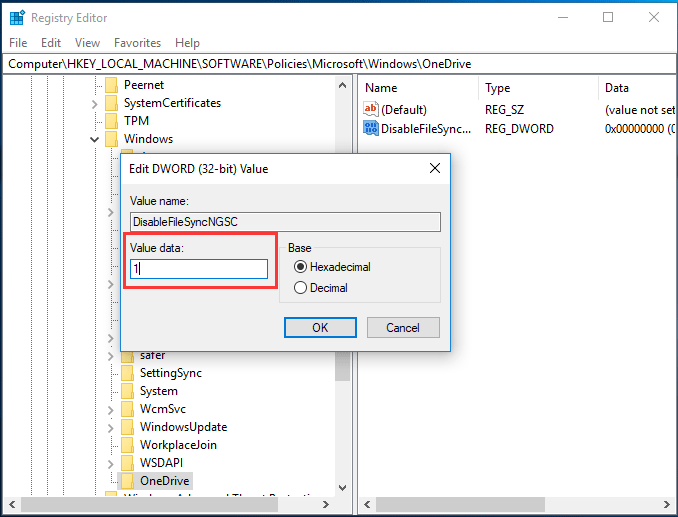
- Kayıt defteri düzenleyicisini açın: bunu yapmak için:
- Çalıştır komut penceresini açmak için Windows Image + R tuşlarına aynı anda basın.
- Regedit yazın ve Enter tuşuna basın.
- Yüklü Photoshop sürümüne bağlı olarak, sol bölmedeki sonraki düğmeye gidin:
- Photoshop CC 2018: HKEY_CURRENT_USER \ YAZILIM \ Adobe \ Photoshop \ 120.0
- Photoshop CC 2017: HKEY_CURRENT_USER \ YAZILIM \ Adobe \ Photoshop \ 110.0
- Photoshop CC 2015.5: HKEY_CURRENT_USER \ YAZILIM \ Adobe \ Photoshop \ 100.0
- Photoshop CC 2015: HKEY_CURRENT_USER \ YAZILIM \ Adobe \ Photoshop \ 90.0
- Photoshop CC 2014: HKEY_CURRENT_USER \ YAZILIM \ Adobe \ Photoshop \ 80.0
- Sağ bölmede boş bir alana sağ tıklayın ve Oluştur ”>” DWORD Değeri (32 bit) ”öğesini seçin.
- Yeni değeri OverridePhysicalMemoryMB olarak adlandırın ve Enter tuşuna basın.
- Yeni değeri açın ve.
- Tabanı ondalık sayı olarak tanımlayın.
- Değer alanında, 0 olan değeri sisteminizin fiziksel belleğini yansıtan megabayt cinsinden sayısal bir değere değiştirin. Örneğin, 4 GB tip RAM 4096, 8 GB tip 8192, 16 GB tip 16384, vb. Varsa. „.
- Tamam 'ı tıklatın.
- Kayıt defteri düzenleyicisini kapatın ve Photoshop'u açın. Sorun düzelmezse, aşağıdakileri deneyin:
- Bir disk temizleme işlemi çalıştırın ve tüm geçici ve kullanılmayan dosyaları silin.
- Düzenleme alanında yeterince boş alan olduğundan emin olun veya düzenleme alanını silin ("Düzenle"> "Tercihler"> "Düzenleme Alanları").
- Çalışmanızın resim boyutunu küçültün ve ardından kaydetmeyi deneyin.
Nisan 2024 Güncellemesi:
Artık bu aracı kullanarak, sizi dosya kaybına ve kötü amaçlı yazılımlara karşı koruma gibi bilgisayar sorunlarını önleyebilirsiniz. Ek olarak, bilgisayarınızı maksimum performans için optimize etmenin harika bir yoludur. Program, Windows sistemlerinde oluşabilecek yaygın hataları kolaylıkla düzeltir - mükemmel çözüm parmaklarınızın ucundayken saatlerce sorun gidermeye gerek yoktur:
- 1 Adım: PC Onarım ve Doktoru İndirme Aracı'nı indirin (Windows 10, 8, 7, XP, Vista - Microsoft Altın Sertifikalı).
- 2 Adımı: “Taramayı Başlat”PC sorunlarına neden olabilecek Windows kayıt defteri sorunlarını bulmak için.
- 3 Adımı: “Hepsini tamir et”Tüm sorunları düzeltmek için.
İzin verilen RAM miktarını artırın

- Photoshop'u açın.
- Düzenle> Tercihler> Performans'ı açın.
- İmleci çalışma belleğinizin% 100'üne ayarlayın.
- Değişiklikleri onaylayın.
- % 100 bellek kullanımı atayamıyorsanız,% 96 olarak ayarlayın ve tekrar deneyin.
Arka plan uygulamalarını devre dışı bırakın.
- Windows arama çubuğuna msconfig yazın ve sistem yapılandırma programını açın.
- "Hizmetler" sekmesinin altında, "Tüm Microsoft hizmetlerini gizle" kutusunu işaretleyin.
- Tüm aktif üçüncü taraf hizmetlerini devre dışı bırakmak için "Tümünü Devre Dışı Bırak" seçeneğini tıklayın.
- Değişiklikleri onaylayın ve Photoshop'u çalıştırmayı deneyin.
Windows 10 sürüm 1803'ü güncelleyin veya sıfırlayın

Kullanıcı yorumları ve teknik izinler dikkatlice incelendikten sonra Photoshop CC 10, 1803, 2017 ve 2018'yi doğrudan etkileyen ve söz konusu fiziksel bellek hatasına neden olan Windows 2019 sürüm 2020'te ciddi bir sorun olduğu tespit edilmiştir. Photoshop, çeşitli sistemlerde test ettikten sonra Windows 10 sürüm 1703 veya 1709 ile iyi çalışır.
Windows 10 Creators'ın önceki bir sürüme yükseltmesini iptal etmek veya varsa daha yeni bir sürüme yükseltmek bu sorunun çözülmesine yardımcı olacaktır. Çevrimiçi destek topluluğundaki birçok kullanıcı bunun işe yaradığını bildirdi. Windows güncellemelerinin olup olmadığını kontrol etmek için şu adımları izleyin:
- "Başlat" ı ve ardından "Kurulum" u tıklayın. Bu, Windows 10 ile oynamak için kullanabileceğiniz tüm önemli ayarları, yani H Hesapları, donanım ve yazılımları içeren yeni bir pencere açacaktır.
- Güncelle ve güvenlik'i tıklayın. Bu, Windows güncellemeleri için ilgili ayarları ve B. Sorun Giderme, Windows uygulama güncellemeleri gibi güvenliklerini içeren bir pencere açacaktır.
- Kenar çubuğunda, "Windows Güncelleme Merkezi" sekmesini ve ardından "Güncellemeleri kontrol et" i seçin. Windows'un Microsoft sunucularına bağlanması ve mevcut güncellemeleri kontrol etmesi biraz zaman alacaktır. Bir güncelleme varsa, Windows otomatik olarak bir sonrakini indirmeye ve yüklemeye başlayacaktır. Bu işlem biraz zaman alabilir. Yani, tamamen bitene kadar bekleyin.
- Bir güncelleme mevcut değilse, Windows'un önceki sürümlerine dönmenizi öneririz (aşağıya bakın). Bununla birlikte, bilgisayarınız için Windows güncellemeleri yoksa bu sayfanın sizi bilgilendireceğini unutmayın.
Uzman İpucu: Bu onarım aracı, depoları tarar ve bu yöntemlerden hiçbiri işe yaramadıysa, bozuk veya eksik dosyaları değiştirir. Sorunun sistem bozulmasından kaynaklandığı çoğu durumda iyi çalışır. Bu araç, performansı en üst düzeye çıkarmak için sisteminizi de optimize eder. tarafından indirilebilir Burayı tıklatarak

CCNA, Web Geliştirici, PC Sorun Giderici
Ben bir bilgisayar tutkunuyum ve pratik bir IT Professional'ım. Bilgisayar programlama, donanım sorunlarını giderme ve onarım konularında yıllarca deneyimim var. Web Geliştirme ve Veritabanı Tasarımı konusunda uzmanım. Ayrıca Ağ Tasarımı ve Sorun Giderme için CCNA sertifikam var.

