Nisan ayında güncellendi 2024: Optimizasyon aracımızla hata mesajları almayı bırakın ve sisteminizi yavaşlatın. şimdi al Bu bağlantıyı
- Indirin ve yükleyin onarım aracı burada.
- Bilgisayarınızı taramasına izin verin.
- Araç daha sonra Bilgisayarını tamir et.
Bazı Windows kullanıcıları, Pro Tools'u indirmeye çalıştıklarında "AAE Hatası -6117" aldıklarını bildiriyor. Diğer kullanıcılar, PlayBack Engine menüsünü açmaya çalıştıklarında bu mesajı gördüklerini bildirirler (Başlangıç ekranındaki N düğmesine basarak).
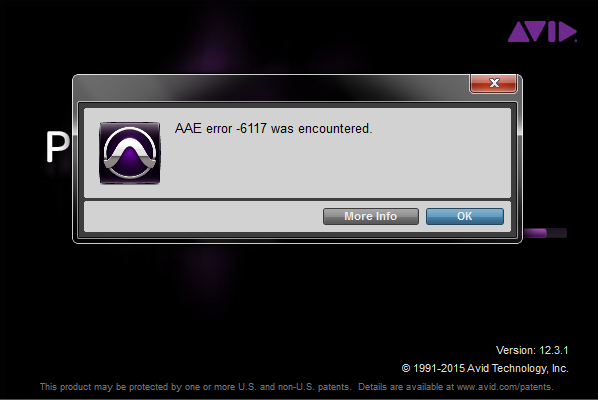
Bu hata kodu temel olarak ses cihazının başlatılamadığı anlamına gelir. Çoğu durumda bu sorun, kullanmaya çalıştığınız arabirim için bir sürücü olmadığı için ortaya çıkar.
Bu sorunu çözmeye çalışacak ilk şey, PlayBack Engine penceresini Pro Tools uygulamasını başlattıktan hemen sonra başlatmaya zorlamaktır. Çoğu durumda bu, kayıt veya oynatma cihazı ile Pro Tools arasındaki olası çatışmayı önlemeye yardımcı olur.
Gerekli ses arabirimi sürücüsünü kaçırırsanız bu sorunun da ortaya çıkabileceği ortaya çıktı. Bu durumda, resmi AVID arayüzü indirme sayfasından yükleyebilir veya (modelinizin sürücüsü mevcut değilse) resmi arayüz sürücüsünü ASIO4All sürücüsüyle değiştirebilirsiniz.
Pro Tools açılırken bir AAE 6117 hatası oluşursa | Öncelikle, bunu Windows'ta Pro Tools kullanarak yapabilirsiniz | Öncelikle, arabirim sürücüsü başka bir uygulama / işlem tarafından kullanıldığından kullanılamaz. Pro Tools | Her şeyden önce, bu durumda sıkışıp kalabilir.
Bu sorun Pro Tools First 12.8.2 veya daha yeni sürümlerde ortaya çıkmamalıdır. Pro Tools First'ün önceki bir sürümünü kullanıyorsanız, bunu Avid hesabınızdan güncelleyin (güncellenmiş yükleyiciyi Ürünlerim ve Aboneliklerim'den indirin) veya Avid Applications Manager'ı güncelleyin (Başlat / Windows Simgesi> Tüm Uygulamalar> Avid> Avid Uygulama Yöneticisi) .
Geçici çözüm
Pro Tools First sürüm 12.8.2 veya sonraki sürümlerde bu sorun devam ederse, önce aşağıdakileri deneyin:
- Pro Araçlarını Kapat | İlk
- Denetim Masası> Ses'e gidin. "Oynatma ve kayıt" bölümündeki tüm cihazları devre dışı bırakın.
- ASIO4ALL'u kurun: http://www.asio4all.com/ (Scarlett'i çalıştırmak için gerekli değildir, ancak başka bir ASIO sürücüsü mevcutsa, Pro Tools | İlk olarak bu durumdan kaldırılabilir).
- Scarlett'i bilgisayarınızdan ayırın.
- Pro Araçlarını Başlat | Tekrar. Şimdi onu açabilir ve ASIO4ALL sürücüsünü seçebilirsiniz.
- Bir oturum oluşturun ve Pro Tools'u kapatın | tamamen ilk.
- Scarlett'i tekrar bilgisayarınıza bağlayın.
- Pro Araçlarını Aç | tekrar.
- Oturumu yükledikten sonra, "Kurulum"> "Oynatma mekanizması"> seçeneğine gidin ve Focusrite sürücüsünü seçin.
Aygıt sürücüsünü kurun
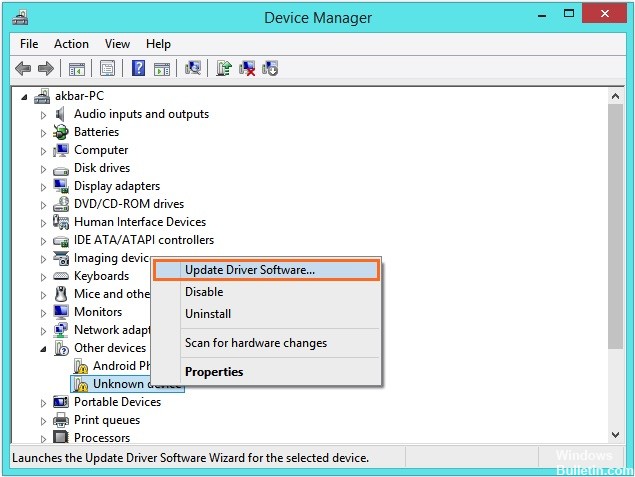
Bu hata, "aygıtın olmadığı" anlamına gelir ve büyük olasılıkla arayüzünüz için bir sürücü eksikliğinden kaynaklanır.
- Ses arabiriminiz için sürücüyü indirin ve yükleyin (Avid arabirimleri için sürücüler avid.com/drivers adresinde mevcuttur).
- Sürücü mevcut değilse veya bilgisayarınızda yerleşik ses donanımı kullanıyorsa, ASIO4ALL'u yükleyin.
- Başladıktan hemen sonra, cihazınızı seçmek için Oynatma Motoru penceresi açılana kadar N düğmesini basılı tutun.
Nisan 2024 Güncellemesi:
Artık bu aracı kullanarak, sizi dosya kaybına ve kötü amaçlı yazılımlara karşı koruma gibi bilgisayar sorunlarını önleyebilirsiniz. Ek olarak, bilgisayarınızı maksimum performans için optimize etmenin harika bir yoludur. Program, Windows sistemlerinde oluşabilecek yaygın hataları kolaylıkla düzeltir - mükemmel çözüm parmaklarınızın ucundayken saatlerce sorun gidermeye gerek yoktur:
- 1 Adım: PC Onarım ve Doktoru İndirme Aracı'nı indirin (Windows 10, 8, 7, XP, Vista - Microsoft Altın Sertifikalı).
- 2 Adımı: “Taramayı Başlat”PC sorunlarına neden olabilecek Windows kayıt defteri sorunlarını bulmak için.
- 3 Adımı: “Hepsini tamir et”Tüm sorunları düzeltmek için.
Aynı hata oluşursa, aşağıdakileri deneyin (PC):
- Ekranın sağ alt köşesinde gördüğünüz hoparlör simgesine sağ tıklayın. Ardından "Okuma Aygıtları" na tıklayın.
- cihazlara sağ tıklayın ve tüm ses cihazlarını kapatın.
- Aynısını "Oynatma" nın yanındaki (iletişim kutusunun üstünde) "Yaz" sekmesinde yapın. Tüm oynatma ve kayıt cihazlarını kapattıktan sonra Pro Tools'u tekrar çalıştırmayı deneyin.
Başladığında, tüm ses cihazlarını zaten yeniden etkinleştirebilirsiniz.
Bilgisayarınızdaki kayıt cihazlarını devre dışı bırakın.
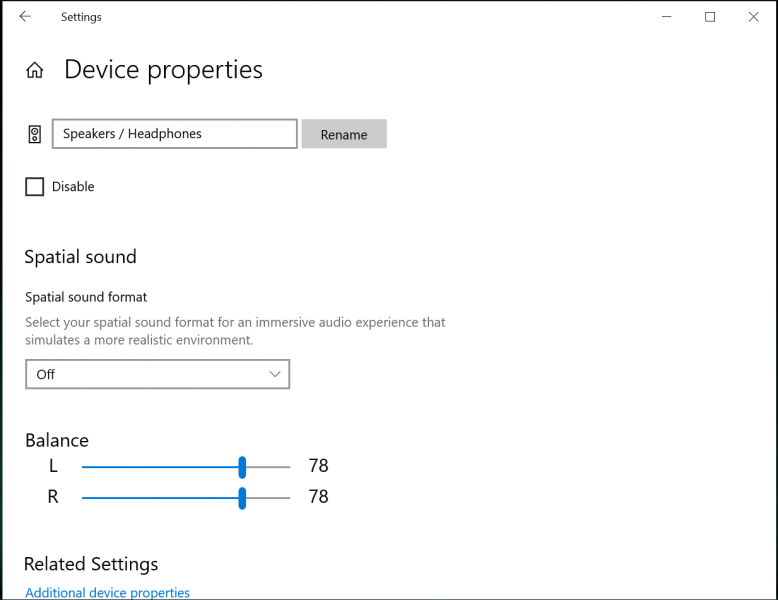
Diğer adımlar yardımcı olmazsa, tüm kayıtları kapatın ve bilgisayarınızda oynatma cihazları. Bu adımları uygulamadan önce Pro Tools'u kapatın.
Ayrıca ASIO4ALL'u kurulu bırakmalısınız. Bu, son sorun giderme yöntemi için gereklidir.
Windows PC'de, saatin yanındaki küçük hoparlör simgesine sağ tıklayın. Windows sürümünüze bağlı olarak, Ses Özellikleri veya Sesler'e tıklayın.
Açılan iletişim kutusu, Oynatma ve Kayıt sekmeleri dahil olmak üzere birkaç sekme içermelidir. Her sekmede listelenen tüm cihazları devre dışı bırakın.
Bilgisayarınızda “N” tuşunu basılı tutarak Pro Tools'u başlatın. Oynatma Motoru penceresi açıldığında, ASIO4ALL sürücüsünü seçin. Bunun sorunu çözüp çözmeyeceğini görmek için Pro Tools'u kapatıp yeniden başlatabilirsiniz.
Bu işlemler hata kodunu çözdüyse, oynatma ve kayıt cihazlarını yeniden etkinleştirebilirsiniz. Sorun çözüldükten sonra bu işlemi tekrarlamanıza gerek yoktur.
Devre dışı bırakılmış cihazlarınızdan herhangi biri iletişim kutusunda listelenmemişse, pencereye sağ tıklayın ve devre dışı bırakılan ve devre dışı bırakılan cihazları görüntülemek için onay kutularını seçin. Siz onları uyandırmadan önce aygıtlar görünmelidir.
Uzman İpucu: Bu onarım aracı, depoları tarar ve bu yöntemlerden hiçbiri işe yaramadıysa, bozuk veya eksik dosyaları değiştirir. Sorunun sistem bozulmasından kaynaklandığı çoğu durumda iyi çalışır. Bu araç, performansı en üst düzeye çıkarmak için sisteminizi de optimize eder. tarafından indirilebilir Burayı tıklatarak

CCNA, Web Geliştirici, PC Sorun Giderici
Ben bir bilgisayar tutkunuyum ve pratik bir IT Professional'ım. Bilgisayar programlama, donanım sorunlarını giderme ve onarım konularında yıllarca deneyimim var. Web Geliştirme ve Veritabanı Tasarımı konusunda uzmanım. Ayrıca Ağ Tasarımı ve Sorun Giderme için CCNA sertifikam var.

