Nisan ayında güncellendi 2024: Optimizasyon aracımızla hata mesajları almayı bırakın ve sisteminizi yavaşlatın. şimdi al Bu bağlantıyı
- Indirin ve yükleyin onarım aracı burada.
- Bilgisayarınızı taramasına izin verin.
- Araç daha sonra Bilgisayarını tamir et.
Ekran yırtılmışsa, ekran malzemesi tek bir çerçevede birden çok görüntüden bilgi görüntüler. Ekran yırtılmasının nedeni, sisteme iletilen video ile ekranın yenileme hızı arasındaki senkronizasyonun bozulmasıdır.
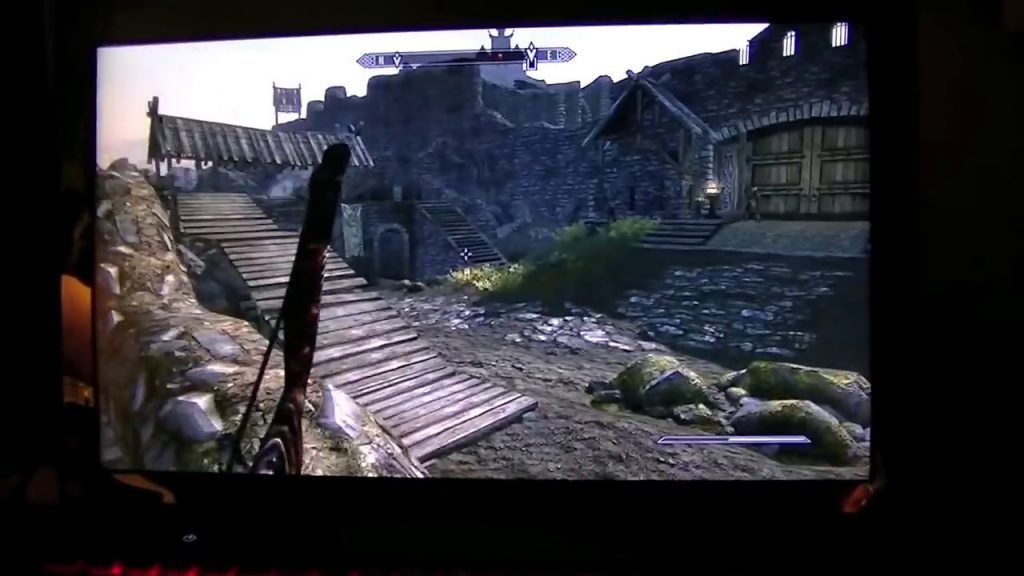
Oyunlar sırasında ekranın yırtılması oldukça can sıkıcı olabilir. Endişelenme. İşte bu sorunu çözmenize yardımcı olacak bazı çözümler ve Windows 10'da ekran yırtılması sendromu tamamen ortadan kalkana kadar bunları birer birer deneyebilirsiniz.
Oyun oynarken veya video izlerken Windows ekranım neden yırtılıyor?
Video akışının bilgisayarınızın kare hızıyla senkronize olamamasının birkaç nedeni vardır. Büyük olasılıkla ekran yırtılmasının bir ilgisi var -
- Ekran bağdaştırıcısı / sürücüsü (yazılım)
- grafik kartı (donanım) veya
- Windows ekran ayarları
PC ekranınızın bu üç faktörden biri nedeniyle kırıldığını göreceksiniz. Bununla birlikte, ekran sürücünüz veya GPU'nuzla veya bilgisayar ayarlarınızla ilgili sorunlar bir dizi farklı koşuldan kaynaklanıyor olabilir.
NVIDIA V-Sync'i açın

Oyunlarda ve videolarda kırık bir ekranla karşılaştığınızı varsayarsak, yapılacak ilk şey NVIDIA kartınız için Dikey Senkronizasyonu (V-Sync) ve AMD için FreeSync'i etkinleştirmektir.
Grafik kartı, 60 Hz ekran için 60 FPS ve 120 Hz ekran için 120 FPS ile senkronize olmalıdır. Ekrandaki aşırı sayıda görüntü nedeniyle ekranda ara belleğe alınması veya titremesi olduğu sürece belirli yenileme hızıG-Sync, oyun senkronizasyon hatasını etkili bir şekilde düzeltebilir.
Monitörün yırtılmasını durdurmak için Grafik Kontrol Merkezinizde V-Sync'i etkinleştirmeye hazır olun.
Nisan 2024 Güncellemesi:
Artık bu aracı kullanarak, sizi dosya kaybına ve kötü amaçlı yazılımlara karşı koruma gibi bilgisayar sorunlarını önleyebilirsiniz. Ek olarak, bilgisayarınızı maksimum performans için optimize etmenin harika bir yoludur. Program, Windows sistemlerinde oluşabilecek yaygın hataları kolaylıkla düzeltir - mükemmel çözüm parmaklarınızın ucundayken saatlerce sorun gidermeye gerek yoktur:
- 1 Adım: PC Onarım ve Doktoru İndirme Aracı'nı indirin (Windows 10, 8, 7, XP, Vista - Microsoft Altın Sertifikalı).
- 2 Adımı: “Taramayı Başlat”PC sorunlarına neden olabilecek Windows kayıt defteri sorunlarını bulmak için.
- 3 Adımı: “Hepsini tamir et”Tüm sorunları düzeltmek için.
- NVIDIA Kontrol Panelini açmak için masaüstüne sağ tıklayın.
- Sağ taraftaki NVIDIA Kontrol Paneline gidin ve 3B Ayarları> 3B Ayarlarını Yönet'i seçin.
- Ardından, sağ paneldeki 3D Ayarlarını Yönet altında, Dikey Eşitleme'ye gidin ve etkinleştirmek isteyip istemediğinize karar verin.
- Ayrıca, VSync FPS'yi kapatarak otomatik olarak yapıldığından, NVIDIA Dikey Senkronizasyonu Uyarlanabilir olarak ayarlamayı deneyebilirsiniz. Bu şekilde Adaptive V-Sync, ekran kırpılmasını onaracaktır.
- NVIDIA Dikey Senkronizasyon etkinleştirildiğinde, değişiklikleri etkinleştirmek için Uygula'ya basın.
- Bu, "NVIDIA Oyunu eşleşmiyor" hatasını çözmede büyük ölçüde yardımcı olabilir.
"Oyun Modu" ve Tam Ekran Optimizasyonlarını Devre Dışı Bırakma

- Arama alanına "Ayarlar" yazın ve uygulamayı açın.
- Ayarlarda "Oyunlar" a tıklayın.
- Gezinme çubuğunun sol tarafında bulunan oyun çubuğuna tıklayın ve "Klip oynat, ekran görüntüsü al ve oyun çubuğu aracılığıyla aktar" seçeneğini devre dışı bırakın. "Gönder" i seçin ve "Gönderdiğimde sesi kaydet" seçeneğini devre dışı bırakın.
- Bilgisayarı yeniden başlatın
Sorun devam ederse, aşağıdaki adımlarla devam edin.
- Oyuna sağ tıklayın ve Özellikler'i seçin.
- Uyumluluk'a tıklayın ve Tam ekran optimizasyonlarını devre dışı bırak seçeneğini işaretleyin.
- Değişiklikleri kaydetmek ve oyundan çıkmak için Uygula'yı tıklayın. Bilgisayarı yeniden başlatın.
Nvidia ekran çökmesi sorununun hala devam edip etmediğini kontrol edin.
Grafik Kartınızı güncelleyin

Eski bir grafik sürücüsünün ekran kekemeliğinin suçlusu olması şaşırtıcı değil. Sürücüyü güncellemeyle ilgili adımlara bakalım.
- Windows tuşunu basılı tutun ve Çalıştır'ı açmak için R tuşuna basın.
- Şimdi çubuğa devmgmt.msc yazın ve Enter'a basın.
- Aygıt Yöneticisinde, imleci Görüntü Bağdaştırıcısı seçeneğine getirin ve çift tıklayın.
- "Görüntü Adaptörü" altında mevcut video sürücünüze sağ tıklayın ve "Sürücüyü Güncelle" ye tıklayın.
Uzman İpucu: Bu onarım aracı, depoları tarar ve bu yöntemlerden hiçbiri işe yaramadıysa, bozuk veya eksik dosyaları değiştirir. Sorunun sistem bozulmasından kaynaklandığı çoğu durumda iyi çalışır. Bu araç, performansı en üst düzeye çıkarmak için sisteminizi de optimize eder. tarafından indirilebilir Burayı tıklatarak

CCNA, Web Geliştirici, PC Sorun Giderici
Ben bir bilgisayar tutkunuyum ve pratik bir IT Professional'ım. Bilgisayar programlama, donanım sorunlarını giderme ve onarım konularında yıllarca deneyimim var. Web Geliştirme ve Veritabanı Tasarımı konusunda uzmanım. Ayrıca Ağ Tasarımı ve Sorun Giderme için CCNA sertifikam var.

