Nisan ayında güncellendi 2024: Optimizasyon aracımızla hata mesajları almayı bırakın ve sisteminizi yavaşlatın. şimdi al Bu bağlantıyı
- Indirin ve yükleyin onarım aracı burada.
- Bilgisayarınızı taramasına izin verin.
- Araç daha sonra Bilgisayarını tamir et.
Bilgisayarınızda Skype kuruluysa, arkadaşlarınızla video veya anlık mesajlaşma yoluyla sohbet edebilirsiniz, ancak ses düzgün çalışmıyorsa iletişim kurmak zor olabilir. Skype, sizin ve konuşmaya çalıştığınız kişinin, yazılımın en son sürümünü kullandığınızdan emin olmanızı önerir. Ek olarak, yavaş bir İnternet bağlantısı sorunlara neden olabilir. Skype, görüntülü aramalar için minimum 128 kbps bant genişliği gerektirir. Ayrıca bilgisayarınızda Skype'a bağlanın ve bazı temel sorun giderme adımlarını deneyin.
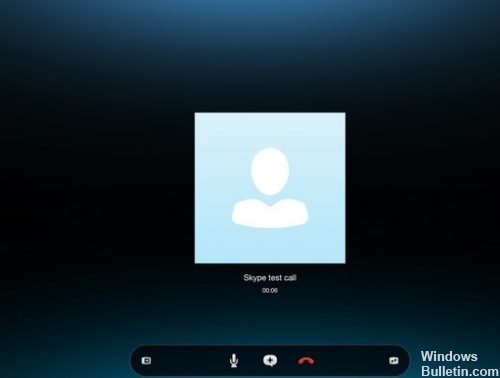
Skype ses Windows 10'te çalışmıyor, nasıl düzeltebilirim?
Skype mükemmel bir uygulamadır, ancak birçok kullanıcı bildirmiştir Skype'ta ses sorunları.
Skype ses ayarlarını kontrol edin

Skype mikrofonunuz çalışmazsa, mikrofonunuzu (ve hoparlörlerinizi) Ses Ayarları bölümünde test edebilirsiniz. Araçlar> Seçenekler'e tıklayarak Skype'ta Seçenekler penceresini açın.
Mikrofonunuzu test etmek için onunla konuşun. Konuşurken Hareketli mikrofonun altındaki yeşil renkli çubuğunu görmelisiniz.
Nisan 2024 Güncellemesi:
Artık bu aracı kullanarak, sizi dosya kaybına ve kötü amaçlı yazılımlara karşı koruma gibi bilgisayar sorunlarını önleyebilirsiniz. Ek olarak, bilgisayarınızı maksimum performans için optimize etmenin harika bir yoludur. Program, Windows sistemlerinde oluşabilecek yaygın hataları kolaylıkla düzeltir - mükemmel çözüm parmaklarınızın ucundayken saatlerce sorun gidermeye gerek yoktur:
- 1 Adım: PC Onarım ve Doktoru İndirme Aracı'nı indirin (Windows 10, 8, 7, XP, Vista - Microsoft Altın Sertifikalı).
- 2 Adımı: “Taramayı Başlat”PC sorunlarına neden olabilecek Windows kayıt defteri sorunlarını bulmak için.
- 3 Adımı: “Hepsini tamir et”Tüm sorunları düzeltmek için.
Ses seviyesi çubuğu hareket etmezse, Mikrofon'un yanındaki açılır listeye tıklayın ve başka bir cihaz seçin. Konuşurken ses kontrolünün nasıl hareket ettiğini görene kadar farklı aygıtları denemeye devam edin. Gerekirse, telefonunuzu geçici bir mikrofon olarak kullanmayı deneyin.
Bir test araması yapma
Skype Yankı / Ses Test Hizmetinizi veya Skype Test Çağrısı (echo123) kişi listenizi arayın. Ayrıca, arama alanına "yankı" yazarak da arayabilirsiniz. Kişiyi seçin ve Ara'ya tıklayın.
Ses testi sizden konuşmanızı isteyecek ve daha sonra mesajınızı size geri verecektir. Kayıtta kendi sesinizi duyabiliyorsanız, ses cihazlarınızın iyi çalıştığı ve bu aramayı yapmaya hazır olduğunuz anlamına gelir.
Windows ses servisini yeniden başlatın.
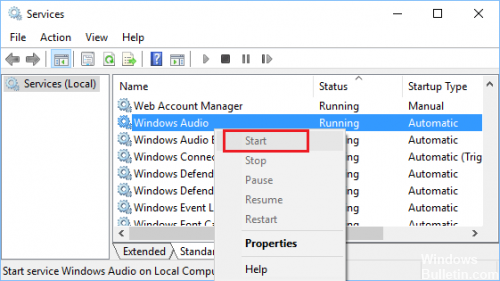
Windows ses servisini başlatırsanız (durdurulmuşsa) ve yeniden başlatırsanız (çalışıyor gibi görünüyorsa), Skype Sesinin Windows bilgisayarınızda çalışmaması sorununu çözebilirsiniz.
- Windows 10 Başlat düğmesine sağ tıklayın ve beliren menüden Çalıştır'ı seçin.
- Komutu Çalıştır services.msc alanına services.msc yazın ve Tamam düğmesine tıklayın.
- Hizmetler ekranında, Windows Ses'e sağ tıklayın ve Başlat'a tıklayın (servis başlatılmadıysa). Servis çalışırken, Yeniden Başlat veya Devam'a tıklayın.
- İşlem tamamlandıktan sonra, bilgisayarınızı yeniden başlatın ve Skype Audio'nun bilgisayarınızda çalışıp çalışmadığını kontrol edin.
Ses sürücülerinizi güncelleyin
Kullanıcılar, ses cihazınız için en son sürücüleri indirip yükleyerek Skype ses sorunlarını kolayca çözebileceğinizi belirtmişlerdir. En son sürücüleri anakartınızın veya ses kartınızın üreticisinin web sitesinden indirebilirsiniz. Kullanıcılar Realtek sürücüleriyle ilgili sorunlar bildirdiler, ancak bir Realtek ses kartı kullanmasanız bile, ses sürücülerinizi güncellemeyi deneyebilirsiniz.

Cihazınızda Skype'ı güncelleyin
Geliştirici, sürekli hataları düzeltmek ve deneyiminizi geliştirmek için Skype'ın en yeni yamasını yayımlar; bu nedenle, eski Skype sürümündeki ses sorunu da dahil olmak üzere sorunlar olabilir ve Skype için en son güncellemeyi yükleyebilir ve güncel tutabilirsiniz. Ardından, sorunun Skype'ta ses olmadan çözülüp çözülmediğini kontrol edin.
https://support.skype.com/en/faq/FA12097/troubleshooting-issues-with-skype-call-quality
Uzman İpucu: Bu onarım aracı, depoları tarar ve bu yöntemlerden hiçbiri işe yaramadıysa, bozuk veya eksik dosyaları değiştirir. Sorunun sistem bozulmasından kaynaklandığı çoğu durumda iyi çalışır. Bu araç, performansı en üst düzeye çıkarmak için sisteminizi de optimize eder. tarafından indirilebilir Burayı tıklatarak

CCNA, Web Geliştirici, PC Sorun Giderici
Ben bir bilgisayar tutkunuyum ve pratik bir IT Professional'ım. Bilgisayar programlama, donanım sorunlarını giderme ve onarım konularında yıllarca deneyimim var. Web Geliştirme ve Veritabanı Tasarımı konusunda uzmanım. Ayrıca Ağ Tasarımı ve Sorun Giderme için CCNA sertifikam var.

