Nisan ayında güncellendi 2024: Optimizasyon aracımızla hata mesajları almayı bırakın ve sisteminizi yavaşlatın. şimdi al Bu bağlantıyı
- Indirin ve yükleyin onarım aracı burada.
- Bilgisayarınızı taramasına izin verin.
- Araç daha sonra Bilgisayarını tamir et.
Kullanıcılarından en yaygın şikayet Sony Vegas Pro veya Sony Vegas Movie Studio HD Platinum, önizleme penceresinde videonun kekemesine neden olan gecikmedir.
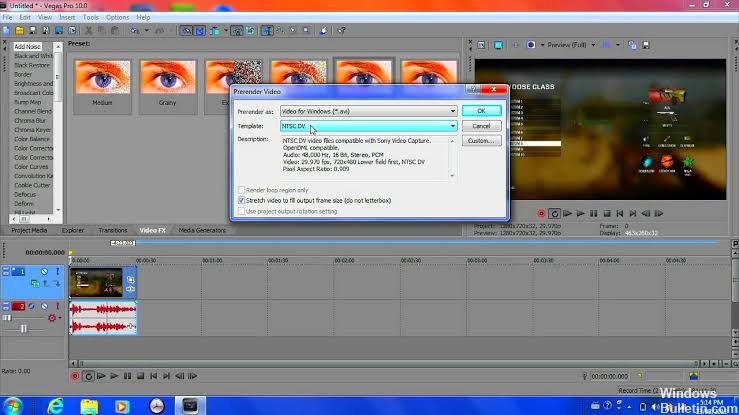
Bu derste, temel nedenleri açıklayacağım ve bazı çözümler önereceğim. Bu makale aslında bu sorun için mümkün olan en iyi çözümü sunmak için çevrimiçi hale getirdiğim dört kişiden biri. Bu dizinin sonraki üç dersi bu makalenin sonunda listelenmiştir.
Sony Vegas önizleme penceresinin kalite ayarlarını kontrol edin.
Önizleme penceresindeki gecikmeyi azaltmanın en kolay yolu Sony Vegas ayarlarınıza yakından bakmaktır. Önizleme penceresi, oynatma kalitesi üzerinde önemli bir etkisi olan dört kalite ve boyut ayarı kombinasyonunu içerir. Her şeyi en yüksek ayarlara ayarlarsanız, bu bir hata için bir reçetedir, bu nedenle gecikme kaybolana kadar kalite ayarlarını azaltmayı deneyin. Aşağıdaki videoda tam olarak ne yapacağınızı size göstereceğim.
Yerleşik proxy video oluşturma aracını kullanın.
Vegas Pro 13 ve Movie Studio Platinum 13’te, Project Media sekmesinde video proxy'ler oluşturabilirsiniz. Bu özellik, tüm video kliplerinizin video sürümlerini oynatmayı kolaylaştırarak düzenlemeleri çok daha kolay hale getirir.
- Proje Ortamı sekmesinde bir videoya sağ tıklayın ve Video proxy oluştur'u seçin.
- Proxy sürümlerini okumayı kolaylaştırmak için, önizleme penceresini Taslak veya Önizleme olarak ayarlamak önemlidir - böylece Vegas / Movie Studio yalnızca proxy sürümlerini oynatır.
- Önizleme penceresini İyi veya Daha İyi'ye ayarlayın, videolarınızın orijinal HD sürümleri oynatılacaktır.
Nisan 2024 Güncellemesi:
Artık bu aracı kullanarak, sizi dosya kaybına ve kötü amaçlı yazılımlara karşı koruma gibi bilgisayar sorunlarını önleyebilirsiniz. Ek olarak, bilgisayarınızı maksimum performans için optimize etmenin harika bir yoludur. Program, Windows sistemlerinde oluşabilecek yaygın hataları kolaylıkla düzeltir - mükemmel çözüm parmaklarınızın ucundayken saatlerce sorun gidermeye gerek yoktur:
- 1 Adım: PC Onarım ve Doktoru İndirme Aracı'nı indirin (Windows 10, 8, 7, XP, Vista - Microsoft Altın Sertifikalı).
- 2 Adımı: “Taramayı Başlat”PC sorunlarına neden olabilecek Windows kayıt defteri sorunlarını bulmak için.
- 3 Adımı: “Hepsini tamir et”Tüm sorunları düzeltmek için.
Dinamik RAM önizleme değerini değiştirme
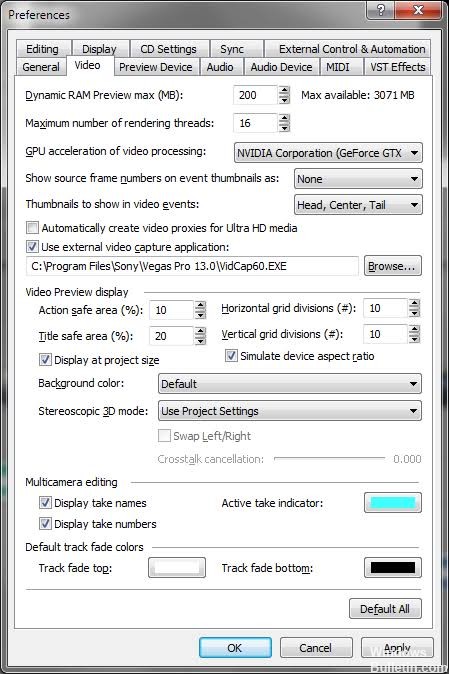
Bazı nedenlerden dolayı, RAM önizlemesinin yapılandırması proje medyanızla eşleşmeyebilir ve bu hataya neden olabilir. Sorunu çözmek için aşağıdaki adımları izleyin:
- Başlat'a tıklayın, Vegas Pro'yu bulun ve çalıştırın.
- Dosya> İçe Aktar> Medya seçeneğine tıklayarak bir video dosyasını içe aktarın.
- Düzenlemek istediğiniz herhangi bir video dosyasını seçin.
- Video dosyasını video parçasına sürükleyin.
- Seçenekler> Ayarlar'a tıklayın.
- Video sekmesini seçin.
- Maksimum Dinamik RAM Önizlemesinin (MB) değerini 0 (sıfır) olarak değiştirin.
- Not: Genellikle 200 olarak ayarlanır.
- Uygula ve Tamam'a tıklayın.
Uygulama etkin değilken medya dosyalarını kapatma
Varsayılan olarak, Sony Vegas dosyalarınızı uygulama çalışmadığında bile açık tutar. Ayarları, uygulamanız etkin olmadığında dosyalardan çıkacak şekilde ayarlayabilirsiniz.
- Seçenekler menüsüne ve ardından Ayarlar'a tıklayın.
- Genel sekmesine tıklayın.
- Ardından, uygulama etkin değilse, Medya dosyalarını kapat onay kutusunu seçin.
- Değişiklikleri kaydetmek ve ayarlar iletişim kutusundan çıkmak için Tamam'ı tıklayın.
GPU Hızlandırma İşlevini Devre Dışı Bırakma
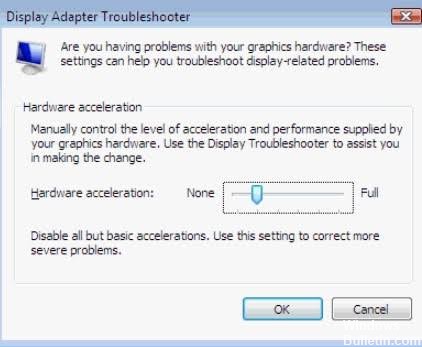
Sony Vegas, dosya işleme performansında, nesne iyileştirmelerinde, simülasyonda ve diğer ilgili görevlerde önemli bir iyileşmeye yol açan grafik işlem biriminin hızlanmasını kullanır. Ancak, program gecikmelerine ve diğer performans sorunlarına da yol açar. Bu özelliği devre dışı bırakmanız önerilir, ancak yüksek kaliteli bir bilgisayar sistemi kullanıyorsanız hala kullanabilirsiniz.
- Seçenekler menüsüne gidin ve Ayarlar'ı seçin.
- GPU Hızlandırma onay kutusunu temizleyin.
- Tamam'a tıklayın.
https://steamcommunity.com/app/528200/discussions/0/135514823816634720/
Uzman İpucu: Bu onarım aracı, depoları tarar ve bu yöntemlerden hiçbiri işe yaramadıysa, bozuk veya eksik dosyaları değiştirir. Sorunun sistem bozulmasından kaynaklandığı çoğu durumda iyi çalışır. Bu araç, performansı en üst düzeye çıkarmak için sisteminizi de optimize eder. tarafından indirilebilir Burayı tıklatarak

CCNA, Web Geliştirici, PC Sorun Giderici
Ben bir bilgisayar tutkunuyum ve pratik bir IT Professional'ım. Bilgisayar programlama, donanım sorunlarını giderme ve onarım konularında yıllarca deneyimim var. Web Geliştirme ve Veritabanı Tasarımı konusunda uzmanım. Ayrıca Ağ Tasarımı ve Sorun Giderme için CCNA sertifikam var.

