2024 Mayıs ayında güncellenmiştir: Optimizasyon aracımızla hata mesajları almayı bırakın ve sisteminizi yavaşlatın. şimdi al Bu bağlantıyı
- Indirin ve yükleyin onarım aracı burada.
- Bilgisayarınızı taramasına izin verin.
- Araç daha sonra Bilgisayarını tamir et.
Bazı durumlarda, Steam kullanıcıları İnternet bant genişliğiyle ilgili sorunlar yaşarlar. Aslında, Steam istemcisi indirme işlemi, güncellemeleri indirmek için tüm İnternet bant genişliğini kullanabilir. buhar istemci başlangıç programı çalışmayı durdurur veya Steam hesabınıza giriş yapmaya çalıştığınızda Steam yanıt vermeyi durdurur. İstemciyi bile kullanabilirsiniz, ancak bu hata nedeniyle platformda oyun oynayamazsınız. Steam yükleyici ve Steam istemci yükleyicisini düzeltmeye yönelik çözümler hakkında daha fazla bilgi edinmek için bu makaleyi okumaya devam edin.

Steam Client Bootstrapper nedir?
Steam başarısız olduğunda, en sık karşılaşılan hata raporlarından biri "Steam istemci yükleyici yanıt vermiyor" dur. Bootstrapper yürütülebilir bir format dosyası olan steam.exe dosyasıdır. Açıldığında, işletim sisteminden programı çalıştırmasını ister. Ayrıca Steam sunucularına bağlanacak, en son sürümleri kontrol edecek ve mevcut tüm güncellemeleri indirecektir. Steam dosyalarınızda bir sorun varsa, muhtemelen Steam istemci yükleyicisiyle bir ilgisi vardır.
Bu süreci durdurabilir miyim?
Daha önce gördüğümüz gibi, bu sisteminiz için hem iyi hem de kötü bir süreçtir. İşi yapabilirsiniz, ancak tekrar görünecek ve yeniden başlayacaktır. Dolayısıyla, Steam yüksek bir işlemci veya ağ yükü kullanıyorsa, sorunu çözmek için aşağıdaki çözümleri takip edebilirsiniz.
Bu sorunlara en iyi çözümleri bulmak için okumaya devam edin.
PC'nizi yeniden başlatın
Bazen bilgisayarınızı yeniden başlatmak, arızalı Steam istemcisi başlangıç programındaki sorunu çözmeye yardımcı olur. Sisteminiz çok sayıda açık programla başlatılmışsa, yükleyicinin başlaması için yer olmadığı için Steam yanıt vermez. Daha sorunsuz bir deneyim için bilgisayarınızı yeniden başlatın ve Steam uygulamasını çalıştırın.
Mayıs 2024 Güncellemesi:
Artık bu aracı kullanarak, sizi dosya kaybına ve kötü amaçlı yazılımlara karşı koruma gibi bilgisayar sorunlarını önleyebilirsiniz. Ek olarak, bilgisayarınızı maksimum performans için optimize etmenin harika bir yoludur. Program, Windows sistemlerinde oluşabilecek yaygın hataları kolaylıkla düzeltir - mükemmel çözüm parmaklarınızın ucundayken saatlerce sorun gidermeye gerek yoktur:
- 1 Adım: PC Onarım ve Doktoru İndirme Aracı'nı indirin (Windows 10, 8, 7, XP, Vista - Microsoft Altın Sertifikalı).
- 2 Adımı: “Taramayı Başlat”PC sorunlarına neden olabilecek Windows kayıt defteri sorunlarını bulmak için.
- 3 Adımı: “Hepsini tamir et”Tüm sorunları düzeltmek için.
Steam istemcisini yeniden başlatın

Steam yanıt vermezse, bazen en iyi çözüm tekrar denemektir.
- Görev çubuğuna sağ tıklayın ve Görev Yöneticisi'ni seçin.
- İşlemler bölümüne gidin ve çalışan tüm Steam işlemlerini bulun.
- Steam'e sağ tıklayın ve her işlemi ayrı ayrı sonlandırmayı seçin veya İşlem Ağacını Bitir'e tıklayın.
- Steam istemcinizi tekrar açın.
Uyumluluk sorunlarını kontrol edin

Güncellemelerden sonra birçok kişinin Steam ile ilgili sorunları var. Bunun nedeni uyumluluk sorunları olabilir. Neyse ki, durumun böyle olup olmadığını belirlemek ve düzeltmek için izleyebileceğiniz oldukça basit bir süreç var:
- Normalde Steam'i açtığınız dosyaya sağ tıklayın ve "Uyumluluk Sorunlarını Giderme" yi seçin.
- Windows daha sonra tanılamayı çalıştıracak ve Steam'i çalıştırmak için önerilen uyumluluk modunu size söyleyecektir.
- Seçtiğiniz uyumluluk modu için Uyumluluk Sorun Giderme Aracını kullanarak Steam'i açın ve bir sorunsa iyi çalışması gerekir.
Xbox 360 kumandasının bağlantısını kesin

Bu soruna neden olabilecek ana faktörlerden biri, bilgisayara bağlı bir Xbox oyun kumandasıdır. Bu bir yazılım hatası gibi görünüyor.
- "Çalıştır" uygulamasını açmak için Windows + R tuşlarına basın.
- "Taskmgr" yazın. Bu, Görev Yöneticisini açacaktır.
- Çalışan farklı Steam işlemlerini bulun ve bunları birer birer kapatın.
- Tüm süreçleri kapattığınızda, denetleyicinin bağlantı noktasıyla bağlantısını kesin ve denetleyici ekipmanını kontrol eden tüm açık uygulamaları kapatın. Ekranı güncelleyin ve Steam beta sürümünü devre dışı bırakmak için bir sonraki adıma geçin.
- Beta sürümünün devre dışı bırakılması, aslında güncellemelerin resmi olarak yayınlanmadan önce devre dışı bırakılması anlamına gelir. Beta aşamasının hem avantajları hem de dezavantajları vardır.
- Steam istemcinizi açın ve sol üst köşede "Steam" seçeneğini göreceksiniz. Üzerine tıklayın ve ayarlara gidin.
- "Ayarlar" menüsündeyken, "Hesap" sekmesini tıklayın. Burada "Beta" seçeneğini göreceksiniz. Müşterinizin beta sürümünde olmadığından emin olun. Seçeneğe tıkladığınızda, seçeneğinizi seçebileceğiniz bir açılır pencere göreceksiniz.
- "HAYIR - tüm beta programlarının bağlantısını kes" seçeneğini seçin. Steam'i kapatın ve tüm Steam işlemlerini tamamlamak için Görev Yöneticisini açın. Bilgisayarınızı yeniden başlatın ve Steam'i tekrar açın. Müşteriniz bir beta programına dahil olmuşsa, oyunlarınızı tekrar oynayabilmeniz için önce güncellemeleri yükleyecektir.
Steam Önbelleğini temizleyin
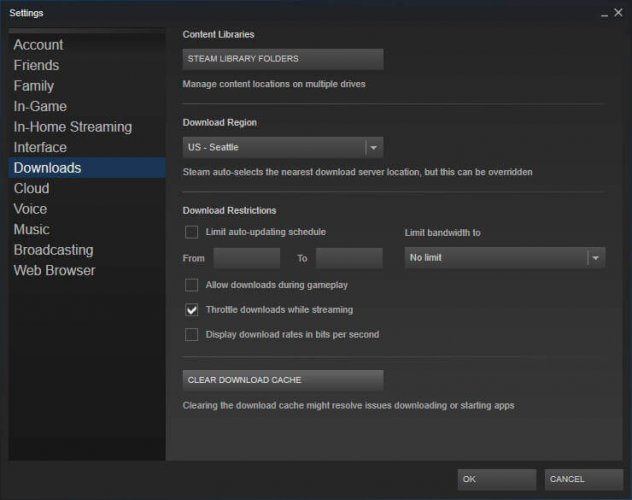
Önbellek klasörünüz, kitaplığınızdaki oyunlar veya programlarla ilişkili geçici dosyalar içerir. Ancak, önbellek hasar görürse Steam yanıt vermeyi durdurabilir.
Bu sorunu çözmek için şu adımları izleyin:
- Steam istemcinizi açın ve Ayarlar'a gidin.
- Ayarlar alanında İndirilenler'i seçin.
- Şimdi Önbellek indirmelerini temizle'yi tıklayın.
- Bitirdiniz.
Uzman İpucu: Bu onarım aracı, depoları tarar ve bu yöntemlerden hiçbiri işe yaramadıysa, bozuk veya eksik dosyaları değiştirir. Sorunun sistem bozulmasından kaynaklandığı çoğu durumda iyi çalışır. Bu araç, performansı en üst düzeye çıkarmak için sisteminizi de optimize eder. tarafından indirilebilir Burayı tıklatarak

CCNA, Web Geliştirici, PC Sorun Giderici
Ben bir bilgisayar tutkunuyum ve pratik bir IT Professional'ım. Bilgisayar programlama, donanım sorunlarını giderme ve onarım konularında yıllarca deneyimim var. Web Geliştirme ve Veritabanı Tasarımı konusunda uzmanım. Ayrıca Ağ Tasarımı ve Sorun Giderme için CCNA sertifikam var.

