Nisan ayında güncellendi 2024: Optimizasyon aracımızla hata mesajları almayı bırakın ve sisteminizi yavaşlatın. şimdi al Bu bağlantıyı
- Indirin ve yükleyin onarım aracı burada.
- Bilgisayarınızı taramasına izin verin.
- Araç daha sonra Bilgisayarını tamir et.
Steam, piyasadaki en yaygın kullanılan ve en iyi bilinen PC oyun platformudur. 2003 yılında piyasaya sürülmesinden bu yana muazzam bir gelişme gösterdi, ancak bu, uygulamanın kendisinin bazen zor olmadığı anlamına gelmez. Olduğunda, anlaşılır şekilde sinir bozucu. Öyleyse korkuyla karşılaşırsan Steam istemcisinin sorunu başlamıyor, yardım etmek için buradayız. İşte en yaygın nedenler ve çözümler!
Steam'in mevcut olup olmadığını kontrol edin.
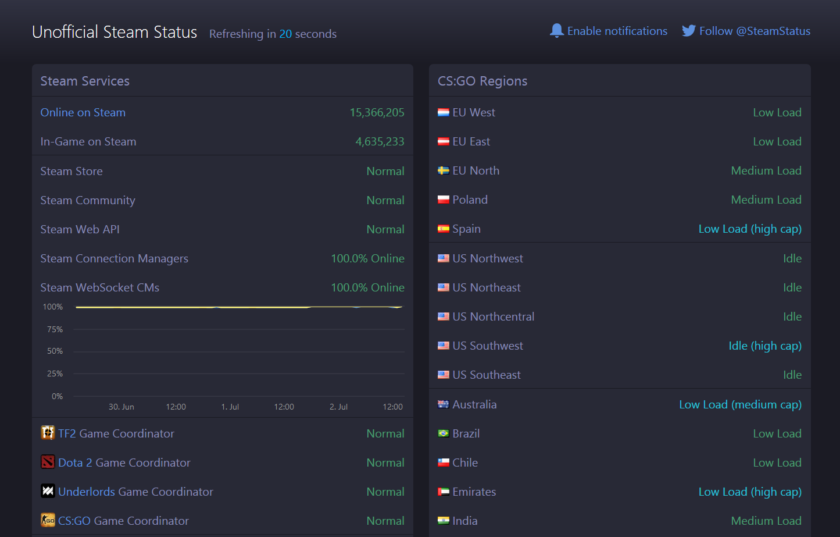
Eğer buhar istemci açılmıyor veya oturum açmıyorsa, sorununuz için en makul açıklama dengesiz bir bağlantı veya geçici bir Steam kesintisidir. Tarayıcınızı açın ve herhangi bir web sitesinin yüklenip yüklenmediğini görün. Gerekirse modeminizi yeniden başlatın. Evet, bu adımın karmaşık görünmediğini biliyoruz, ancak herhangi bir karmaşık çözüme atlamadan önce bunu gerçekten yapmalısınız.
Steam'in mevcut olup olmadığını kontrol etmek için resmi olmayan Steam Durumu web sitesini veya uygun şekilde Is Steam Down adlı siteyi ziyaret edebilirsiniz. Her iki site de çok güvenilir ve eski site size çok oyunculu oyun koordinatörlerinin durumu hakkında bilgi bile sağlayabilir.
Steam istemcisini yeniden başlatın.

Steam, bazı işlemlerini arka planda çalıştırıyor olabilir, bu nedenle onu açamazsınız. Programın hatasız başlaması için temiz bir başlangıç için hazırlanmamız gerekiyor. Bu nedenle, aktif işlemleri durdurun ve aşağıdaki adımları izleyerek Steam'i açın:
- Ctrl + Alt + Del> Görev Yöneticisi tuşlarına basarak veya görev çubuğundaki Windows simgesini sağ tıklayıp burada Görev Yöneticisi'ni seçerek Görev Yöneticisi'ni açın.
- İşlemler sekmesine gidin ve Steam ile ilgili işlemleri bulun. Her birine tıklayın ve Görevi Sonlandır'ı seçin. Hepsini tamamlayana kadar bu işlemi tekrarlayın.
- Tekrar başlatmak için Steam kısayoluna tıklayın.
Steam'i Yeniden Kur

Steam yükleyicisini resmi siteden indirebilir ve zaten kurulu olduğu yere yeniden yükleyebilirsiniz.
Bu, Steam istemcisi ve hizmet dosyalarıyla ilgili olası sorunları çözebilir. Aynı yere kurarsanız, tüm yüklü oyunlar kaydedilir.
Nisan 2024 Güncellemesi:
Artık bu aracı kullanarak, sizi dosya kaybına ve kötü amaçlı yazılımlara karşı koruma gibi bilgisayar sorunlarını önleyebilirsiniz. Ek olarak, bilgisayarınızı maksimum performans için optimize etmenin harika bir yoludur. Program, Windows sistemlerinde oluşabilecek yaygın hataları kolaylıkla düzeltir - mükemmel çözüm parmaklarınızın ucundayken saatlerce sorun gidermeye gerek yoktur:
- 1 Adım: PC Onarım ve Doktoru İndirme Aracı'nı indirin (Windows 10, 8, 7, XP, Vista - Microsoft Altın Sertifikalı).
- 2 Adımı: “Taramayı Başlat”PC sorunlarına neden olabilecek Windows kayıt defteri sorunlarını bulmak için.
- 3 Adımı: “Hepsini tamir et”Tüm sorunları düzeltmek için.
UYARI! Steam'i başka bir şekilde kaldırırsanız, tüm oyun içeriği ve kullanıcı verileri silinecektir.
Harici cihazları kaldırın
Harici bir aygıtın Steam'in başarısız olmasına neden olması mümkündür. Harici giriş aygıtları, Steam'e müdahale edebilecek özel sürücüler gerektirir. Girişim olasılığını ortadan kaldırmak için tüm ikincil giriş aygıtlarını bilgisayarınızdan çıkarmanızı öneririz.
Virüsten koruma yazılımınızı inceleyin
AV yazılımı, kullanıcıların sistemlerine derinlemesine gömülüdür ve sabit sürücünüze ve ağınıza müdahale ederek Steam'de sorunlara neden olabilir. Bazı oyunlar, anti-virüs tarayıcısına kötü amaçlı yazılım olarak görünebilen ve potansiyel olarak yanlış pozitif uyarılara yol açabilen kopya koruma teknolojisini de kullanır.
Virüsten koruma programınızın Steam'i etkilemediğinden emin olmak için bir profesyonele danışmalısınız. Hatta test amacıyla geçici olarak devre dışı bırakmanız gerekebilir. Ayrıca, AV ayarlarınıza Steam için istisnalar eklemeniz gerekebilir.
Yüklü oyunlarınızı başka bir yere taşıyın

- Steam'i başlat.
- Oyun kitaplığınıza gidin, yüklediğiniz en küçük oyunu bulun ve sağ tıklayın.
- "Yerel Dosyalar" sekmesine gidin ve "Yerel Dosyalara Gözat" ı tıklayın.
- Oyunların Steam> Steamapps> Genel> [Oyun Adı] bölümünde kurulu olduğundan emin olun.
- Oyun klasörü açılamıyorsa, oyun dosyalarının bütünlüğünü kontrol etmeniz gerekir. Bu, oyunun varsayılan klasöre yeniden yüklenmesine neden olur.
- Oyunlar yeniden yüklendikten sonra, oyunları başka bir konuma taşımak için "Yükleme klasörünü taşı" seçeneğini kullanın.
- Başlamayan tüm Steam oyunları için yukarıdaki adımları tekrarlayın.
İsteğe bağlı: Steam oyunlarınız başlamazsa, onları başka bir sürücüye taşımayı düşünün. Bu, sorunun depolama alanınızla ilgili olup olmadığını onaylayacak bir tanılama adımıdır.
Uzman İpucu: Bu onarım aracı, depoları tarar ve bu yöntemlerden hiçbiri işe yaramadıysa, bozuk veya eksik dosyaları değiştirir. Sorunun sistem bozulmasından kaynaklandığı çoğu durumda iyi çalışır. Bu araç, performansı en üst düzeye çıkarmak için sisteminizi de optimize eder. tarafından indirilebilir Burayı tıklatarak

CCNA, Web Geliştirici, PC Sorun Giderici
Ben bir bilgisayar tutkunuyum ve pratik bir IT Professional'ım. Bilgisayar programlama, donanım sorunlarını giderme ve onarım konularında yıllarca deneyimim var. Web Geliştirme ve Veritabanı Tasarımı konusunda uzmanım. Ayrıca Ağ Tasarımı ve Sorun Giderme için CCNA sertifikam var.

