Nisan ayında güncellendi 2024: Optimizasyon aracımızla hata mesajları almayı bırakın ve sisteminizi yavaşlatın. şimdi al Bu bağlantıyı
- Indirin ve yükleyin onarım aracı burada.
- Bilgisayarınızı taramasına izin verin.
- Araç daha sonra Bilgisayarını tamir et.
Kötü Amaçlı Yazılımdan Koruma Hizmeti Yürütülebilir işlemi, Windows 10'da bulunan Windows Defender Hizmetinde önemli bir rol oynar (ve adındaki benzerliklere rağmen Emsisoft Kötü Amaçlı Yazılımdan Koruma ile hiçbir ilgisi yoktur!) Bununla birlikte, CPU işlem gücünün adil payına sahiptir ve hatta kendi başına bilgisayarınızın hızını baş döndürücü ölçüde azaltabilir.
Windows Defender kullanıyorsanız ve olağanüstü uzun süreler boyunca yüksek CPU kullanımı yaşadıysanız, sorunun kolayca çözülebileceğini bilmekten mutluluk duyacaksınız.
Antimalware Hizmeti Çalıştırılabilir Nedir
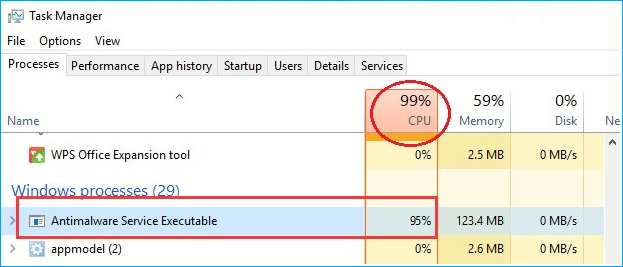
Windows 10, Windows Defender adlı yerleşik bir virüsten koruma özelliğine sahiptir. Kötü amaçlı yazılımdan koruma hizmeti yürütülebilir, Windows Defender'ın arka plan işlemidir. MsMpEng.exe olarak da bilinen bu program, Windows işletim sisteminin bir parçasıdır. Bunu görev yöneticinizin "Ayrıntılar" sekmesinde bulacaksınız.
Antimalware Hizmeti Çalıştırılabilir file, kötü amaçlı yazılımlara her erişildiğinde dosyaları taramaktan, kötü amaçlı yazılım olup olmadığını kontrol etmek için arka planda sistem taramalarını çalıştırmaktan, antivirüs tanım güncellemelerini yüklemekten ve Windows Defender gibi bir güvenlik uygulamasının yapması gereken her şeyi yapmaktan sorumludur. Tarama, büyük ölçüde bilgisayarınızın işlemcisine bağlıdır. Bu nedenle, kötü amaçlı yazılımdan koruma hizmetinin yürütülebilir dosyasının yüksek bir işlemciye, büyük bir sabit diske, belleğe, RAM'e ve hatta ağ bant genişliğine sahip olduğunu göreceksiniz, bu da özellikle bir Windows 10 güncellemesini aldıktan sonra bilgisayar kaynaklarınızı zorlayabilir. .
Tam Tarama Yapma

Antimalware Service Executable'ın neden olduğu yüksek CPU kullanımı, uzun süre önce çalıştırılmış olması gereken bir taramadan kaynaklanıyor olabilir. Genellikle en basit çözüm, tam bir tarama yapmaktır. Hizmeti mevcut durumunda durdurmanız ve yeni bir tarama başlatmanız gerekir. Tarama tamamlanana kadar sisteminizi kullanmamak en iyisidir, böylece daha hızlı gerçekleştirilebilir.
- Windows Defender'ı açın.
- Virüs ve Tehdit Korumasına gidin.
- Virüs ve Tehdit Koruması Ayarları altında, Ayarları Yönet seçeneğine tıklayın.
- Tüm anahtarları kapatın.
- Sistemi yeniden başlatın.
- Masaüstünüze geri döndüğünüzde, tüm antivirüs ve tehdit koruma ayarlarını yeniden etkinleştirin.
- Ana Virüs ve Tehdit Koruması sekmesine dönün.
- "Tarama Seçenekleri" ni tıklayın.
- "Tam Tarama" yı seçin ve "Şimdi Tara" düğmesine tıklayın.
- Tarama bitsin.
Windows Defender Zamanlama Ayarını Değiştirme
Nisan 2024 Güncellemesi:
Artık bu aracı kullanarak, sizi dosya kaybına ve kötü amaçlı yazılımlara karşı koruma gibi bilgisayar sorunlarını önleyebilirsiniz. Ek olarak, bilgisayarınızı maksimum performans için optimize etmenin harika bir yoludur. Program, Windows sistemlerinde oluşabilecek yaygın hataları kolaylıkla düzeltir - mükemmel çözüm parmaklarınızın ucundayken saatlerce sorun gidermeye gerek yoktur:
- 1 Adım: PC Onarım ve Doktoru İndirme Aracı'nı indirin (Windows 10, 8, 7, XP, Vista - Microsoft Altın Sertifikalı).
- 2 Adımı: “Taramayı Başlat”PC sorunlarına neden olabilecek Windows kayıt defteri sorunlarını bulmak için.
- 3 Adımı: “Hepsini tamir et”Tüm sorunları düzeltmek için.
- Soldaki Başlat menüsüne tıklayın ve Yönetim Araçlarına girin. Açmak için üzerine tıklayın.
- Yönetimsel Araçlar Gezgini penceresinde Görev Zamanlayıcı'yı seçin. Açmak için görev zamanlayıcıya çift tıklayın.
- Görev zamanlayıcının sol bölmesinde, aşağıdaki yolu bulun:
- Kitaplık / Microsoft / Windows / Windows Defender
- Windows Defender klasöründeyseniz, "Windows Defender Zamanlanmış Tarama" adını arayın, vurgulamak için bir kez tıklayın ve ardından "Özellikler" i seçin.
- Genel sekmesinde, "En yüksek ayrıcalıklarla çalıştır" seçeneğinin işaretini kaldırın.
- Özellikler pencerelerinde Koşullar sekmesine tıklayın, Devre Dışı, Güç ve Ağ seçeneklerinin işaretini kaldırın ve Tamam'a tıklayın. Merak etmeyin, sonraki adımlarda doğru şekilde programlayacağız.
- Bu yapıldıktan sonra onu yeniden programlayacağız. Sağ panelde tekrar özelliklere tıklayın, bu sefer Tetikleyiciler sekmesini seçin ve Yeni'ye tıklayın. Burada, tercihlerinize bağlı olarak Haftalık veya Aylık seçeneğini seçin, ardından günü seçin, Tamam'a tıklayın ve işaretlendiğinden emin olun.
- Bu, savunmacıyı istediğiniz şekilde çalışması için yeniden planlayacaktır. Tarama daha önce yapıldıysa, bitene kadar bekleyin. Tarama tamamlandıktan sonra sonuçları göreceksiniz, ancak tarama ayarladığınız programa göre çalıştırılırsa, yine de yüksek CPU kullanımı elde edeceksiniz. Diğer üç program için de aynısını tekrarlayın.
- Windows Defender önbellek bakımı, Windows Defender temizleme, Windows Defender taraması
- Koşulları devre dışı bırakın, tetiği haftada bir kapanacak şekilde ayarlayın.
Windows Defender'ı devre dışı bırak
Birçok Windows 10 kullanıcısı, Windows Defender'ı devre dışı bırakarak Antimalware Service Executable'ın yüksek CPU kullanımı sorununu çözmektedir. Bilgisayarınızda başka bir virüsten koruma yazılımı varsa, Windows Defender'ı devre dışı bırakabilirsiniz. Aksi takdirde, Windows Defender'ı devre dışı bıraktıktan sonra daha düşük CPU kullanımına sahip yeni bir virüsten koruma programı yükleyebilirsiniz.
Yerel Grup İlkesi Düzenleyicisinde Windows Defender'ı Devre Dışı Bırakma
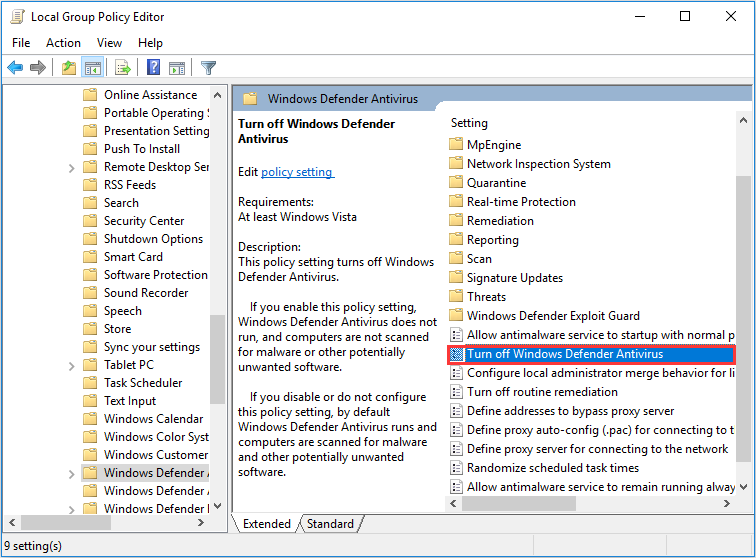
- Çalıştır alanını almak için klavyedeki Windows + R tuşuna basın. Ardından gpedit.msc yazın ve Yerel Grup İlkesi Düzenleyicisini açmak için Enter tuşuna basın.
- Ardından Bilgisayar Yapılandırması -> Yönetim Şablonları -> Windows Bileşenleri -> Windows Defender'a gidin. Ve Windows Defender'ı Devre Dışı Bırak ayarına çift tıklayın.
- Ardından, Windows Defender'ı devre dışı bırakmak için Etkin seçeneğine geçin. Daha sonra “Uygula” ya ve ardından “Tamam” a tıklayabilirsiniz.
Kayıt Defterinde Windows Defender'ı Devre Dışı Bırakma
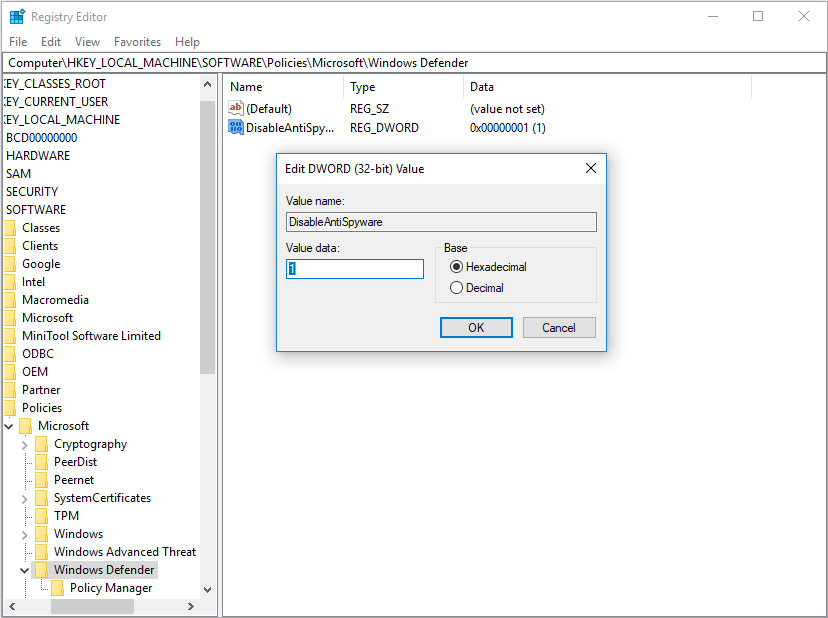
- Çalıştır alanını açmak için klavyedeki Windows ve R tuşlarına basın. Ardından alana regedit yazın ve Windows kayıt defterini açmak için Enter tuşuna basın.
- HKEY_LOCAL_MACHINE_SOFTWARE \ Policies \ Microsoft \ Windows Defender'a gidin.
- DisableAntiSpyware adında bir kayıt defteri girdisi varsa, onu çift tıklayın ve değerini 1 olarak değiştirin.
Windows Defender'ı devre dışı bıraktığınızda, CPU kullanımı normal değerine dönecektir.
Sonuç
Umarım bu yöntemler, Antimalware Service Executable işleminin neden olduğu yüksek PC kaynak kullanımı sorunlarını çözmenize yardımcı olabilir. Bu makale veya kötü amaçlı yazılımdan koruma hizmetini çalıştırma süreciyle ilgili herhangi bir sorunuz varsa, lütfen yorumlarınızı aşağıya bırakın.
Uzman İpucu: Bu onarım aracı, depoları tarar ve bu yöntemlerden hiçbiri işe yaramadıysa, bozuk veya eksik dosyaları değiştirir. Sorunun sistem bozulmasından kaynaklandığı çoğu durumda iyi çalışır. Bu araç, performansı en üst düzeye çıkarmak için sisteminizi de optimize eder. tarafından indirilebilir Burayı tıklatarak

CCNA, Web Geliştirici, PC Sorun Giderici
Ben bir bilgisayar tutkunuyum ve pratik bir IT Professional'ım. Bilgisayar programlama, donanım sorunlarını giderme ve onarım konularında yıllarca deneyimim var. Web Geliştirme ve Veritabanı Tasarımı konusunda uzmanım. Ayrıca Ağ Tasarımı ve Sorun Giderme için CCNA sertifikam var.

