2024 Mayıs ayında güncellenmiştir: Optimizasyon aracımızla hata mesajları almayı bırakın ve sisteminizi yavaşlatın. şimdi al Bu bağlantıyı
- Indirin ve yükleyin onarım aracı burada.
- Bilgisayarınızı taramasına izin verin.
- Araç daha sonra Bilgisayarını tamir et.
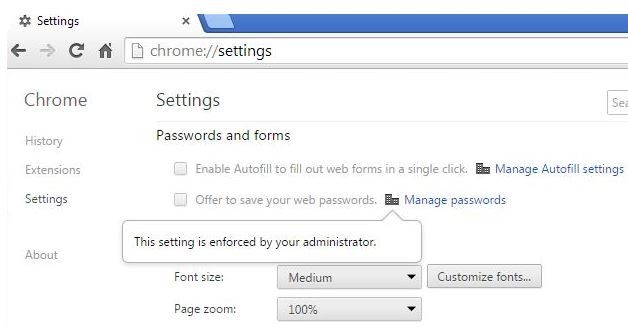
Google Chrome web tarayıcısında chrome: // extensions / ekranına gittiğinizde, "Etkin" ayarı gri olduğu ve devre dışı bırakılamadığı için bazı uzantılar devre dışı bırakılabilir. Bunun nedeni genellikle uzantıda "Bu uzantı yönetiliyor ve kaldırılamaz veya devre dışı bırakılamaz" şeklinde bir mesajdır.
Bu uzantılar genellikle başka uygulamalarla veya belki de reklam yazılımının bir parçasıyla birlikte yüklenir. Bu uzantıları "Devre Dışı" kutusunun işaretini kaldırarak kaldıramazsanız, bunu başka bir şekilde yapabilirsiniz.
Bu hatayı da yaşıyorsanız, Windows'ta "Bu ayar uzantı / yöneticiniz nedeniyle zorlandı" hatasını düzeltmenize yardımcı olacak bazı sorun giderme ipuçlarını burada bulabilirsiniz.
Google Chrome'da "Bu ayar zorunlu hale getirildi" hatasına neden olan nedir?

"Bu ayar, yöneticiniz tarafından zorunlu kılınmıştır" ilkesi, yöneticilerin bir bilgisayarda Chrome tarayıcısının nasıl çalıştığını denetleyen ilkeler oluşturmasına olanak tanıyan yasal bir araçtır. Bu politikalar, yöneticilerin kuruluşlarındaki tüm kullanıcılar için Chrome ayarlarını yönetmesini kolaylaştırmak üzere tasarlanmıştır.
Tarayıcı, tarayıcı için bir grup ilkesi yapılandırıldığında artık bu mesajı görüntüler. Ne yazık ki, kötü amaçlı yazılım bu yöntemi Windows ve Mac bilgisayarlara uzantıların yüklenmesini zorlamak için kullanır, çünkü bunların kaldırılmasının zor olacağını bilirler.
Nedeni kötü niyetli olmasıdır Chrome uzantısı grup politikası tarafından dayatılan, Chrome uzantıları sayfasından kaldırılamaz veya devre dışı bırakılamaz. Bir kullanıcı, bir uzantıyı kaldırmak için sağ tıklamaya çalıştığında, normal "Kaldır" seçeneği kullanılamaz. Bunun yerine, Chrome kullanıcısı "Bu ayar yöneticiniz tarafından uygulanıyor.
Google Chrome'da "Bu ayar uygulandı" hatasını düzeltmek için şu adımları izleyin
Mayıs 2024 Güncellemesi:
Artık bu aracı kullanarak, sizi dosya kaybına ve kötü amaçlı yazılımlara karşı koruma gibi bilgisayar sorunlarını önleyebilirsiniz. Ek olarak, bilgisayarınızı maksimum performans için optimize etmenin harika bir yoludur. Program, Windows sistemlerinde oluşabilecek yaygın hataları kolaylıkla düzeltir - mükemmel çözüm parmaklarınızın ucundayken saatlerce sorun gidermeye gerek yoktur:
- 1 Adım: PC Onarım ve Doktoru İndirme Aracı'nı indirin (Windows 10, 8, 7, XP, Vista - Microsoft Altın Sertifikalı).
- 2 Adımı: “Taramayı Başlat”PC sorunlarına neden olabilecek Windows kayıt defteri sorunlarını bulmak için.
- 3 Adımı: “Hepsini tamir et”Tüm sorunları düzeltmek için.
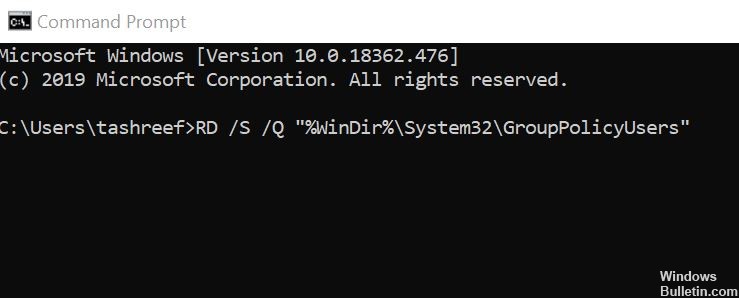
Politikayı komut satırından değiştirin
- Windows tuşuna basın.
- Cmd yazın.
- Komut İstemi'ne sağ tıklayın ve Yönetici olarak çalıştır'ı seçin.
- İstendiğinde, devam etmek için Evet'i tıklayın.
- Komut istemine aşağıdaki komutu birer birer yazın ve yürütmek için Enter tuşuna basın:
- RD / S / Q “% WinDir% System32GroupPolicyUsers”.
- RD / S / Q “% WinDir% System32GroupPolicyUsers”.
gpupdate / force - Komutlar düzgün çalışıyorsa, komut satırını kapatın.
- Google Chrome'u yeniden başlatın ve hatanın bu ayarın uzantı / yöneticiniz tarafından uygulanıp uygulanmadığını kontrol edin.
Politikayı kayıt defteri düzenleyicisinden kaldırın
- "Çalıştır" ı açmak için Windows + R tuşuna basın.
- Regedit yazın ve kayıt defteri düzenleyicisini açmak için Tamam'ı tıklayın.
- UAC sizden yönetici ayrıcalıkları isterse, devam etmek için Evet'i tıklayın.
- Kayıt düzenleyicide aşağıdaki konuma gidin:
- HKEY_LOCAL_MACHINESOFTWAREPolitikalarıGoogleChrome.
- Ayrıca, erişmek için yukarıdaki yolu kopyalayıp kayıt defteri düzenleyicisine yapıştırabilirsiniz.
- Sağ bölmede, şüpheli görünen değerleri vurgulayın.
- Değerlere sağ tıklayın ve Sil'i seçin.
- Tüm şüpheli değerler silindiğinde, Kayıt Defteri Düzenleyicisi'ni kapatın.
- Google Chrome'u yeniden başlatın ve hatanın düzelip düzelmediğini kontrol edin.
Google Dokümanlar çevrimdışı uzantısını devre dışı bırakın
- Google Chrome'u başlatın.
- Menü simgesine (üç yatay çubuk) tıklayın.
- Araçlar'ı seçin, ardından Uzantılar'ı tıklayın.
- Bu size tarayıcı için yüklü olan tüm Chrome uzantılarının bir listesini verecektir.
- Çevrimdışı Google Dokümanlar uzantısını bulun ve bu uzantıyı devre dışı bırakmak için anahtarı sürükleyin.
- Google Chrome'u yeniden başlatın ve hatanın düzeltilip düzeltilmediğine bakın.
- Hata devam ederse, Google Dokümanlar çevrimdışı uzantısını kaldırın.
- Uzantıyı kaldırmak için Uzantılar seçeneğini açın.
- Çevrimdışı Google Dokümanlar altında, Kaldır düğmesini tıklayın.
- Google Chrome'u yeniden başlatın ve herhangi bir gelişme olup olmadığına bakın.
Kötü amaçlı yazılım bulaşmasını kontrol edin
- Kayıt defteri dosyalarını değiştirmeden önce sisteminizde kötü amaçlı yazılım ve reklam yazılımı olup olmadığını kontrol edin.
- Bir anti-virüs programınız varsa, sisteminizin tam bir taramasını çalıştırın gizli tarayıcı korsanları için.
- Kapsamlı bir taramanın ardından, tüm Truva atlarını, kötü amaçlı yazılımları ve olası istenmeyen programları kaldırın.
- Google Chrome'u yeniden başlatın ve durumun düzelip düzelmediğine bakın.
Uzman İpucu: Bu onarım aracı, depoları tarar ve bu yöntemlerden hiçbiri işe yaramadıysa, bozuk veya eksik dosyaları değiştirir. Sorunun sistem bozulmasından kaynaklandığı çoğu durumda iyi çalışır. Bu araç, performansı en üst düzeye çıkarmak için sisteminizi de optimize eder. tarafından indirilebilir Burayı tıklatarak
Sık Sorulan Sorular
Google Chrome yöneticisi tarafından zorunlu kılınan bu ayarı nasıl kaldırırım?
- Menü simgesine ve ardından "Ayarlar" a tıklayın.
- "Gelişmiş" e tıklayın.
- "Ayarları Orijinal Varsayılanlara Sıfırla" yı tıklayın.
- "Ayarları Sıfırla'yı tıklayın.
Chrome'daki kısıtlamaları nasıl kaldırırım?
- Kayıt defteri düzenleyicisini (Regedit.exe) çalıştırın.
- Şu konuma gidin: HKEY_LOCAL_MACHINESOFTWAREPoliciesGoogleChrome.
- Dalı bir REG dosyasına kaydederek dışa aktarın.
- Dalın kaldırılması için Chrome'a sağ tıklayın ve Sil'i seçin.
Kilitli bir yönetici uzantısının kilidini nasıl açarım?
- Chrome'u kapatın.
- Başlat menüsünde "Regedit" i arayın.
- "Regedit.exe" üzerine sağ tıklayın ve "Yönetici olarak çalıştır" ı seçin.
- HKEY_LOCAL_MACHINESOFTWAREPoliciesGoogle'a gidin.
- Chrome kapsayıcısının tamamını kaldırın.
- Chrome'u açın ve uzantıyı yüklemeyi deneyin.
Chrome'da yönetici ayarlarımı nasıl değiştiririm?
- Google yönetici konsoluna giriş yapın.
- Yönetici konsolu ana sayfasında Yönetici Rolleri'ne gidin.
- Sol tarafta, değiştirmek istediğiniz rolü tıklayın.
- İzinler sekmesinde, o role sahip kullanıcılara atamak istediğiniz tüm izinleri işaretleyin.
- Değişiklikleri Kaydet'i tıklayın.


