2024 Mayıs ayında güncellenmiştir: Optimizasyon aracımızla hata mesajları almayı bırakın ve sisteminizi yavaşlatın. şimdi al Bu bağlantıyı
- Indirin ve yükleyin onarım aracı burada.
- Bilgisayarınızı taramasına izin verin.
- Araç daha sonra Bilgisayarını tamir et.
Videoları izlemek çoğumuz için en önemli eğlence şeklidir. YouTube, Vevo, Facebook, Tumblr, Vimeo ve diğerlerinde videolarla gülüyor, rahatlıyor ve stresi azaltıyoruz. Ancak, Mozilla Firefox kullanmak beklenmedik baş ağrısına neden olabilir - Firefox video oynatmaz.
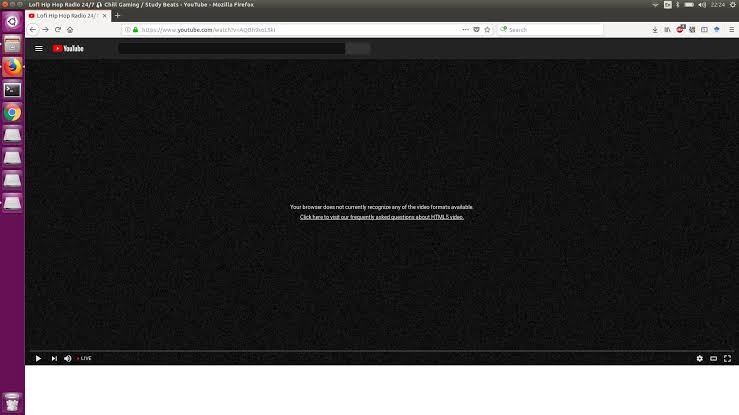
Kızgın olmak gerçekten sinir bozucu. Bu Firefox'ta video oynatmayan herhangi bir sorununuz varsa, lütfen sakin olun ve size bu sorunu nasıl çözeceğinizi göstereyim. Şimdiye kadar önerilen çözümler şunlardır ve bunlara kesinlikle bir genel bakışınız olmalıdır.
Grafik Donanımı Hızlandırmasını Devre Dışı Bırakma
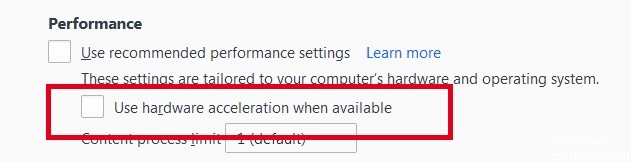
denemek Firefox'ta grafik donanım hızlandırmasını devre dışı bırakma. Bu özellik Firefox'a eklendiğinden beri, yavaş yavaş gelişti, ancak hala bazı hatalar var.
Bunun gerçekleşmesi için Firefox'u yeniden başlatmanız gerekir, bu nedenle önce tüm işleri kaydedin (örneğin, yazdığınız e-postaları, düzenlediğiniz çevrimiçi belgeleri vb.) Ve ardından şu adımları uygulayın:
Mayıs 2024 Güncellemesi:
Artık bu aracı kullanarak, sizi dosya kaybına ve kötü amaçlı yazılımlara karşı koruma gibi bilgisayar sorunlarını önleyebilirsiniz. Ek olarak, bilgisayarınızı maksimum performans için optimize etmenin harika bir yoludur. Program, Windows sistemlerinde oluşabilecek yaygın hataları kolaylıkla düzeltir - mükemmel çözüm parmaklarınızın ucundayken saatlerce sorun gidermeye gerek yoktur:
- 1 Adım: PC Onarım ve Doktoru İndirme Aracı'nı indirin (Windows 10, 8, 7, XP, Vista - Microsoft Altın Sertifikalı).
- 2 Adımı: “Taramayı Başlat”PC sorunlarına neden olabilecek Windows kayıt defteri sorunlarını bulmak için.
- 3 Adımı: “Hepsini tamir et”Tüm sorunları düzeltmek için.
Firefox 54 ve altında:
- Yeni Fx Menüsü düğmesini tıklatın ve Seçenekler (Windows) veya Tercihler'i (Mac, Linux) seçin.
- Gelişmiş alanını ve Genel sekmesini seçin.
- Varsa, donanım ivmesini kullanın.
- Firefox'u tamamen kapatın ve sorunun devam edip etmediğini görmek için Firefox'u yeniden başlatın.
Firefox 55 ve sonrasında:
- Yeni Fx Menüsü düğmesini tıklatın ve Seçenekler (Windows) veya Tercihler'i (Mac, Linux) seçin.
- Genel alanını seçin.
- Performans altında, Önerilen performans ayarlarını kullan onay kutusunun işaretini kaldırın. Diğer parametreler görüntülenir.
- Varsa, donanım ivmesini kullan seçeneğinin işaretini kaldırın.
- Firefox'u tamamen kapatın, ardından sorunun devam edip etmediğini görmek için Firefox'u yeniden başlatın.
Internet güvenlik programınıza eklenti kapsayıcılarına izin verin
Internet güvenlik yazılımınızın (güvenlik duvarları, virüsten koruma programları, casus yazılım önleme programları ve diğerleri dahil) Firefox’un Konteyner Eklentisine güvenmesine izin verin. Ayrıntılı talimatlar için, bkz. Firefox'un Firefox için Firefox'u bu durumda Firefox için Firefox için Eklenti Konteynerinin bulunduğu Internet'e Erişmek için Yapılandırma.
Ses ile otomatik ortam oynatımı sağlar
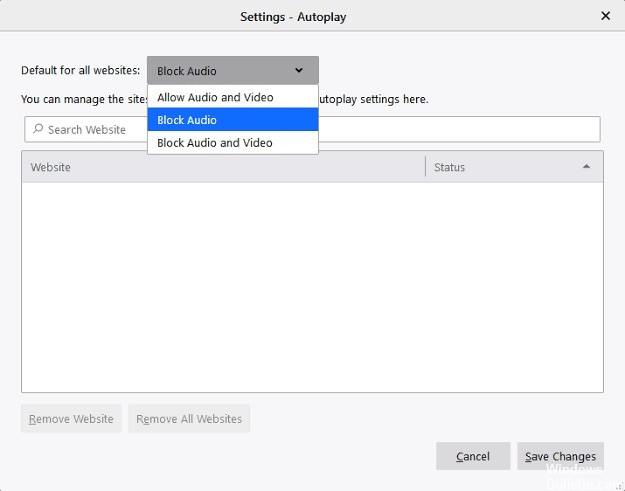
Chrome'dan farklı olarak Firefox, varsayılan sesle tüm medyanın otomatik olarak oynatılmasını engeller. Bu, bu tarayıcıyla video oynatamamanızın nedenlerinden biri olabilir. Bu değişiklik, Firefox'un son güncellemesinden sonra yapıldı. Firefox'un son güncellemesi bu değişikliği, video içeren web sitelerinin gerekli olmasa bile açtığınızda otomatik olarak oynatıldığı raporlardan dolayı yaptı. Çoğu, dinlemeyi ve izlemeyi sıkıcı hale getirebilecek tanıtım videoları. Son blok ile videolar sessiz olarak oynatılmaya devam ediyor.
Bazı kullanıcılar güncellemeden sonra artık YouTube, Facebook ve hatta diğer web sitelerinde video oynatamadıklarını bildirdi. Bu bir sistem hatası değil, kolayca özelleştirebileceğiniz yeni bir özellik. URL çubuğunun yanındaki Otomatik Oynat Kontrol Merkezi bloğuna (simge ortada küçük i harfi olan bir daireye benziyor) tıklayarak sesi etkinleştirebilirsiniz. Yetkilendirmeler bölümündeki açılır oka tıklayın ve Yetkilendir ve Engelle arasından seçim yapın.
Otomatik Kullan özelliğini etkinleştirmenin başka bir yolu da ayarlara geçmek.
- Menü düğmesine veya üç yatay çizgiye tıklayarak Seçenekler'e gidin.
- Gizlilik ve Güvenlik Seçin
- Kaydırma ve izinleri seçme
- "Web sitelerinin otomatik olarak ses çalmasını engelle" kutusunun işaretini kaldırın.
https://support.mozilla.org/en-US/questions/1206076
Uzman İpucu: Bu onarım aracı, depoları tarar ve bu yöntemlerden hiçbiri işe yaramadıysa, bozuk veya eksik dosyaları değiştirir. Sorunun sistem bozulmasından kaynaklandığı çoğu durumda iyi çalışır. Bu araç, performansı en üst düzeye çıkarmak için sisteminizi de optimize eder. tarafından indirilebilir Burayı tıklatarak

CCNA, Web Geliştirici, PC Sorun Giderici
Ben bir bilgisayar tutkunuyum ve pratik bir IT Professional'ım. Bilgisayar programlama, donanım sorunlarını giderme ve onarım konularında yıllarca deneyimim var. Web Geliştirme ve Veritabanı Tasarımı konusunda uzmanım. Ayrıca Ağ Tasarımı ve Sorun Giderme için CCNA sertifikam var.

