Nisan ayında güncellendi 2024: Optimizasyon aracımızla hata mesajları almayı bırakın ve sisteminizi yavaşlatın. şimdi al Bu bağlantıyı
- Indirin ve yükleyin onarım aracı burada.
- Bilgisayarınızı taramasına izin verin.
- Araç daha sonra Bilgisayarını tamir et.
Bazen "VT-x mevcut değil" mesajını alabilirsiniz. (VERR_VMX_NO_VMX) “VirtualBox'ta x64-bit sanal makine çalıştırma girişiminde hata.
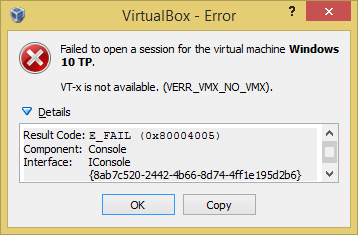
Windows 10 TP Virtual Machine'de oturum açılamadı.
VT-x kullanılamıyor. (VERR_VMX_NO_VMX).
Sonuç kodu: E_FAIL (0x80004005).
Bileşen: konsol
Interface: IConsole {8ab7c520-2442-4b66-8d74-4ff1e195d2b6}.
Bu hatanın en yaygın üç nedeni vardır:
- CPU'nuz VT-x veya AMD-V sanallaştırmayı destekler.
- VT-x veya AMD-V, BIOS'a (UEFI) dahil değildir.
- Windows'ta Hyper-V sanallaştırmayı etkinleştirdiniz
İlk hatayı düzeltmenin tek yolu işlemciyi yenisiyle değiştirmektir. Bununla birlikte, ikinci ve üçüncü nedenlerin düzeltilmesi kolaydır.
Hyper-V sanallaştırmayı devre dışı bırakın
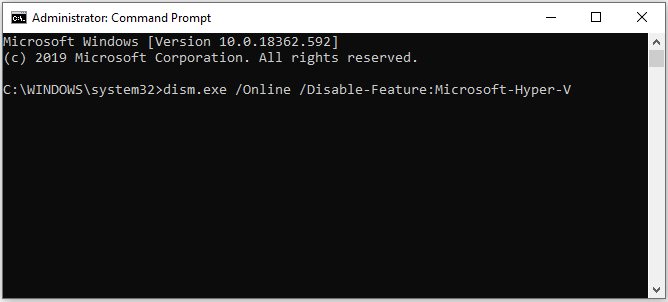
Bu en yaygın senaryolardan biri olduğu için önce şunlardan emin olalım: Hyper-V sanallaştırma VT-x'i etkilemez. Hyper-V sanallaştırmayı etkinleştirdiğinizde, VT-x'in sanallaştırma eşdeğeri otomatik olarak kapanacaktır.
Nisan 2024 Güncellemesi:
Artık bu aracı kullanarak, sizi dosya kaybına ve kötü amaçlı yazılımlara karşı koruma gibi bilgisayar sorunlarını önleyebilirsiniz. Ek olarak, bilgisayarınızı maksimum performans için optimize etmenin harika bir yoludur. Program, Windows sistemlerinde oluşabilecek yaygın hataları kolaylıkla düzeltir - mükemmel çözüm parmaklarınızın ucundayken saatlerce sorun gidermeye gerek yoktur:
- 1 Adım: PC Onarım ve Doktoru İndirme Aracı'nı indirin (Windows 10, 8, 7, XP, Vista - Microsoft Altın Sertifikalı).
- 2 Adımı: “Taramayı Başlat”PC sorunlarına neden olabilecek Windows kayıt defteri sorunlarını bulmak için.
- 3 Adımı: “Hepsini tamir et”Tüm sorunları düzeltmek için.
Docker gibi bir uygulamayı kurduktan sonra bu sorunu çözmüş olabilirsiniz. Çoğu durumda, Hyper-V'yi etkinleştirmiş bir uygulamayı kaldırsanız bile, teknolojinin VT-x'in çalışmasına izin vermeden etkin kalacağını unutmayın.
Microsoft Hyper V'yi devre dışı bırakarak bu senaryoyu test edin. Hyper-V sanallaştırmayı devre dışı bırakmanın birkaç yolu vardır. Ancak bunu olabildiğince kolaylaştırmaya çalışalım. Microsoft Hyper V'yi gelişmiş ayrıcalıklarla komut satırından devre dışı bırakmak için:
- Çalıştır iletişim kutusunu açmak için Windows Tuşu + R'ye tıklayın. Ardından "cmd" yazın ve yükseltilmiş ayrıcalıklara sahip bir komut satırı açmak için Ctrl + Shift + Enter tuşlarına basın. Kullanıcı Hesabı Denetimi (UAC) penceresinde sorulduğunda Evet'i tıklayın.
- Yükseltilmiş ayrıcalıklara sahip komut satırında, Microsoft Hyper V'yi devre dışı bırakmak için aşağıdaki komutu girin ve Enter tuşuna basın:
- DISM.exe / Çevrimiçi / İşlevi devre dışı bırakın: Microsoft Hyper-V
- ENTER tuşuna basın
- Bcdedit / hypervisorlaunchtype'ı devre dışı bırakın
- ENTER tuşuna basın
- Komut başarılı olursa, komut satırını yükseltilmiş ayrıcalıklarla kapatın ve bilgisayarı yeniden başlatın.
- Bir sonraki önyüklemede, Virtualbox makinesini tekrar açın ve aynı hata mesajını alıp almadığınıza bakın.
Windows Defender'da Çekirdek İzolasyonunu Devre Dışı Bırakın
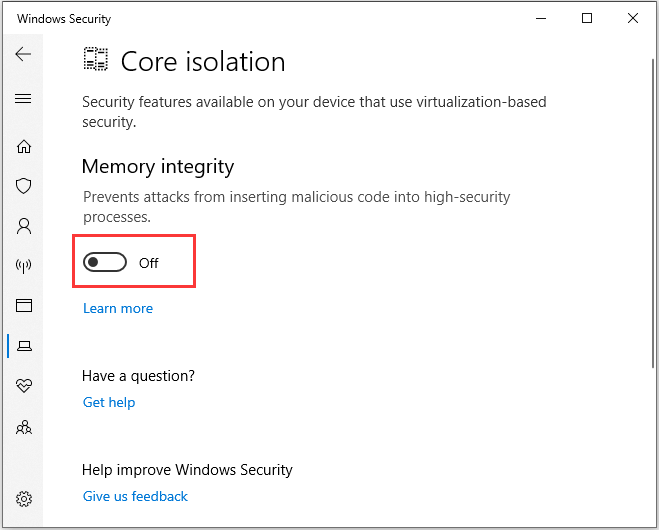
Verr_vmx_no vmx vt x hatasını düzeltmek için, ana Windows Protector izolasyonunu da devre dışı bırakabilirsiniz.
- Ayarları açmak için aynı anda Windows ve I tuşlarına basın.
- Devam etmek için açılır pencereden "Güncelle ve Güvenlik" i seçin.
- Ardından devam etmek için Windows Güvenliği Aç'ı seçin.
- Sağ bölmede, devam etmek için Aygıt Güvenliği'ni seçin.
- Açılan pencereden Kernel Insulation Information'a tıklayın.
- Ardından "Bellek Bütünlüğü" altındaki anahtarı "Kapalı" olarak ayarlayın.
Sonra bilgisayarınızı yeniden başlatın ve vt-x'in mevcut olmadığı hatasını düzelttiğini kontrol edin.
BIOS ayarlarında VT-X'i etkinleştirin
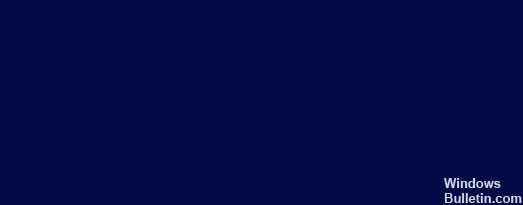
BIOS ayarlarında sanallaştırma teknolojisi devre dışı bırakılmışsa, vt-x'in kullanılamadığını belirten bir hata mesajı da görebilirsiniz (verr_vmx_no_vmx). Böylece BIOS ayarlarında vt-x'i etkinleştirebilirsiniz.
- Bilgisayarınızı başlatın. Windows logosu göründüğünde, BIOS'a girmek için sürekli olarak "Kurulum" düğmesine basın.
- BIOS'a girdikten sonra, "Güvenlik" sekmesine gidin ve "Sistem Güvenliği" bölümüne gidin.
- Ardından burada sanallaştırma veya VTx / VTd teknolojisinin belirtilip belirtilmediğini ve etkin olup olmadığını kontrol edin.
- Aksi takdirde, durumu açık olarak değiştirin.
Tüm adımlardan sonra, vt-x'in kullanılamadığından (verr_vmx_no_vmx) oluşan hatanın düzeltilip düzeltilmediğini görmek için bilgisayarınızı yeniden başlatın.
Uzman İpucu: Bu onarım aracı, depoları tarar ve bu yöntemlerden hiçbiri işe yaramadıysa, bozuk veya eksik dosyaları değiştirir. Sorunun sistem bozulmasından kaynaklandığı çoğu durumda iyi çalışır. Bu araç, performansı en üst düzeye çıkarmak için sisteminizi de optimize eder. tarafından indirilebilir Burayı tıklatarak

CCNA, Web Geliştirici, PC Sorun Giderici
Ben bir bilgisayar tutkunuyum ve pratik bir IT Professional'ım. Bilgisayar programlama, donanım sorunlarını giderme ve onarım konularında yıllarca deneyimim var. Web Geliştirme ve Veritabanı Tasarımı konusunda uzmanım. Ayrıca Ağ Tasarımı ve Sorun Giderme için CCNA sertifikam var.

