2024 Mayıs ayında güncellenmiştir: Optimizasyon aracımızla hata mesajları almayı bırakın ve sisteminizi yavaşlatın. şimdi al Bu bağlantıyı
- Indirin ve yükleyin onarım aracı burada.
- Bilgisayarınızı taramasına izin verin.
- Araç daha sonra Bilgisayarını tamir et.
Yakın zamanda Windows 10’e yükseltme yaptıysanız, web kamerası çalışmayabilir. Web kameranızın çalışmamasının ana nedeni, uyumsuz veya eski sürücülerden kaynaklanmaktadır. Bu sorunu yaşıyorsanız, web kameranız veya kamera uygulamanız Windows 10 altında açılmayabilir ve “Kameranızı bulamıyoruz veya başlatamıyoruz” hata mesajı alıyorsunuz.

Windows 10 kamera seçeneklerini kontrol etme
Windows 10 altında, Ayarlar uygulamasında tüm uygulamalarda web kameranızı devre dışı bırakan birkaç anahtar bulunur. Web kameranızı burada devre dışı bırakırsanız, masaüstü uygulamaları bile kullanamaz.
Biraz kafa karıştırıcı. Genel olarak, Ayarlar> Gizlilik altındaki uygulama yetkilendirme seçenekleri genellikle mağazadaki UWP uygulamaları olarak da bilinen yeni Windows 10 uygulamaları için geçerlidir. Web kamerası seçenekleri, masaüstü uygulamalarını da etkiler.
Web kameranız çalışmazsa Ayarlar> Gizlilik> Kamera'ya gidin.
Pencerenin üst kısmında, "Bu cihaz için kamera erişimi etkinleştirildi. Kameraya erişim devre dışı bırakılmışsa, Düzenle düğmesine tıklayın ve Açık olarak ayarlayın. Kameraya erişim devre dışı bırakılırsa, Windows ve sistem uygulamalarınız web kamerasını kullanamaz. Windows Hello bağlantısı bile çalışmıyor.
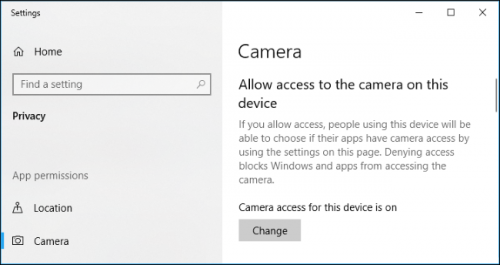
Kamerayı açma
Windows 10'i güncelledikten sonra kameranız çalışmıyorsa, önce kameranızın açık olup olmadığını kontrol etmeniz gerekir. Kamerayı etkinleştirmek için aşağıdaki talimatları kullanın.
Başlat'a tıklayın ve başlangıç ekranında Ayarlar'a dokunun.
2. Adım: Ayarlar penceresinde Gizlilik'i seçin.
Adım 3: Sol bölmedeki kamerayı seçin.
Adım 4 Uygulamaların kamera ayarımı kullanmasına izin ver seçeneğini etkinleştirin.
Kameranıza erişmesi gereken tüm uygulamalar için kamera listenizi kullanabilecek uygulamalarda kamerayı açın.
Kayıt defterini düzenleyin
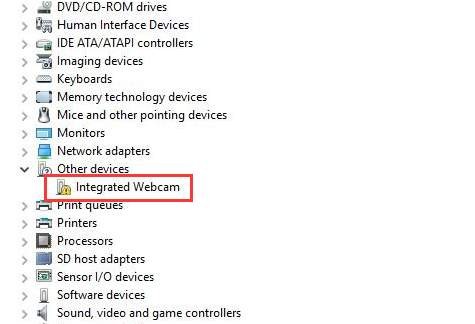
Bu teknik biraz daha karmaşık, bu yüzden ne yaptığınızı bildiğinizden emin olun. Çözüm, Thurrott.com'dan Rafael Rivera tarafından yapıldı ve biz kendimiz test edemedik, bu yüzden kendi sorumluluğunuzdadır.
Mayıs 2024 Güncellemesi:
Artık bu aracı kullanarak, sizi dosya kaybına ve kötü amaçlı yazılımlara karşı koruma gibi bilgisayar sorunlarını önleyebilirsiniz. Ek olarak, bilgisayarınızı maksimum performans için optimize etmenin harika bir yoludur. Program, Windows sistemlerinde oluşabilecek yaygın hataları kolaylıkla düzeltir - mükemmel çözüm parmaklarınızın ucundayken saatlerce sorun gidermeye gerek yoktur:
- 1 Adım: PC Onarım ve Doktoru İndirme Aracı'nı indirin (Windows 10, 8, 7, XP, Vista - Microsoft Altın Sertifikalı).
- 2 Adımı: “Taramayı Başlat”PC sorunlarına neden olabilecek Windows kayıt defteri sorunlarını bulmak için.
- 3 Adımı: “Hepsini tamir et”Tüm sorunları düzeltmek için.
Cortana'da arama yapın ve "gedit "yazın.
Aşağıdaki klasörlere göz atın:
HKEY_LOCAL_MACHINE \ YAZILIM \ WOW6432Kodu \ Microsoft \ Windows Media Foundation \ Platform
Sağ tarafa sağ tıklayın ve Yeni'yi ve ardından DWORD değerini (32 bit) seçin.
Söyleyin bana: EnableFrameServerMode
Çift tıklayın ve 'Değer Verisi'ni 0 olarak ayarlayın, ardından Tamam'ı tıklayın.
Web kameranızın sürücüsünü kaldırın.

Yukarıda açıklandığı gibi Sürücüler sekmesine gidin.
1. “Kaldır -> Bu aygıt için sürücüyü sil” öğesini seçin.
2. Tamam'a tıklayın.
3. Aygıt Yöneticisi'ne geri dönün ve Eylem menüsünü açın. Sürücüleri yeniden yükleyene kadar bekleyin.
4. PC'nizi yeniden başlatın.
Cihazı Devre Dışı Bırak ve Etkinleştir
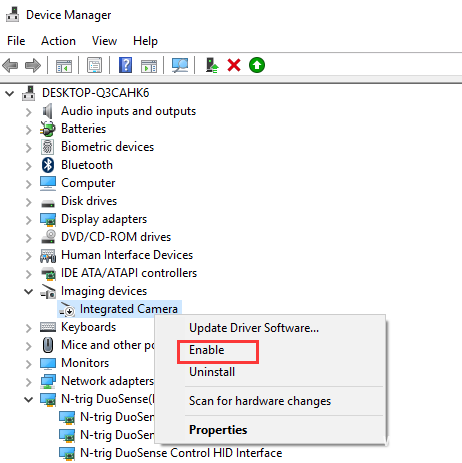
- Aygıta sağ tıklayın ve içerik menüsünden Kaldır'ı seçin.
- Cihazı tekrar sağ tıklayın ve içerik menüsünden Enable seçeneğini seçin.
- Sorun devam ederse, bilgisayarınızı sıfırlamanız gerekebilir. Sıfırlama sırasında kişisel dosyalarınızı kaydetmek için Dosyalarımı sakla seçeneğini seçin.
https://support.microsoft.com/en-ph/help/13753/windows-10-camera-does-not-work
Uzman İpucu: Bu onarım aracı, depoları tarar ve bu yöntemlerden hiçbiri işe yaramadıysa, bozuk veya eksik dosyaları değiştirir. Sorunun sistem bozulmasından kaynaklandığı çoğu durumda iyi çalışır. Bu araç, performansı en üst düzeye çıkarmak için sisteminizi de optimize eder. tarafından indirilebilir Burayı tıklatarak

CCNA, Web Geliştirici, PC Sorun Giderici
Ben bir bilgisayar tutkunuyum ve pratik bir IT Professional'ım. Bilgisayar programlama, donanım sorunlarını giderme ve onarım konularında yıllarca deneyimim var. Web Geliştirme ve Veritabanı Tasarımı konusunda uzmanım. Ayrıca Ağ Tasarımı ve Sorun Giderme için CCNA sertifikam var.

