Nisan ayında güncellendi 2024: Optimizasyon aracımızla hata mesajları almayı bırakın ve sisteminizi yavaşlatın. şimdi al Bu bağlantıyı
- Indirin ve yükleyin onarım aracı burada.
- Bilgisayarınızı taramasına izin verin.
- Araç daha sonra Bilgisayarını tamir et.
Saatin görev çubuğundan kaybolması, genellikle bilgisayarlarını yakın zamanda en son sürüme yükselten kullanıcıları etkileyen bir hatadır. Saat genellikle ekranın sağ alt köşesinde ve görev çubuğunun en sağ köşesinde geçerli tarihle birlikte görüntülenir.

Kullanıcılar, saatin neden eksik olduğunu veya onu elde etmek için ne yapmanız gerektiğini bilmek istedi, çünkü bu özellik kesinlikle kullanışlıdır, çünkü görev çubuğu görünür durumdayken istediğiniz zaman saati ve tarihi kontrol edebilirsiniz. Otomatik olarak kontrol edilmelerine rağmen yanlış saati veya tarihi gösteren birkaç saat raporu da vardı. Ancak bunu burada tartışmayacağız.
Saati hızlı bir şekilde orijinal konumuna ve konumuna geri döndürmek için aşağıdaki yöntem için talimatları izleyin.
Sistem tepsisindeki küçük simgeleri devre dışı bırakın
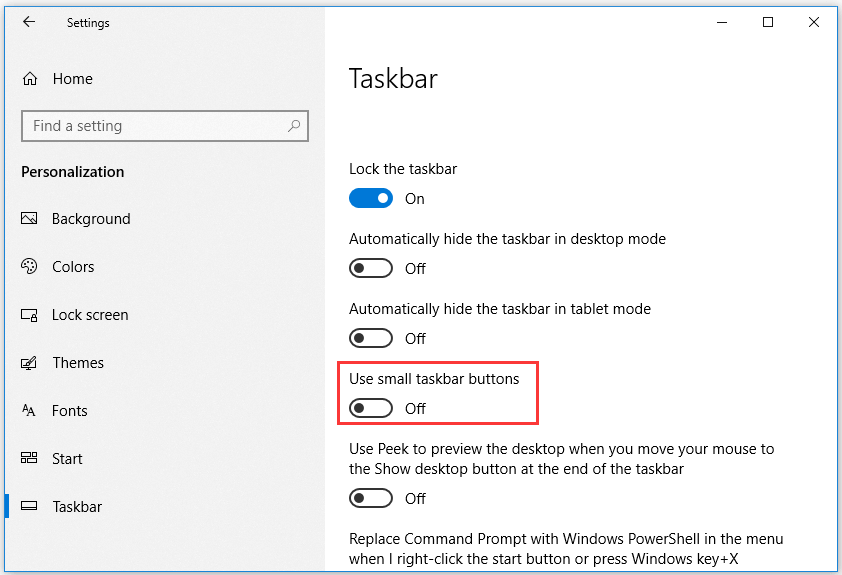
- Windows ayarlarına erişmek için Windows + I tuşlarına basın. Kişiselleştirme -> Görev Çubuğu seçeneklerini tıklayın. Ayrıca görev çubuğuna sağ tıklayıp Görev Çubuğu Seçenekleri'ni de seçebilirsiniz.
- Ardından, sağ bölmedeki Küçük görev çubuğu düğmelerini kullan seçeneğini devre dışı bırakabilirsiniz.
Eksik saati göster
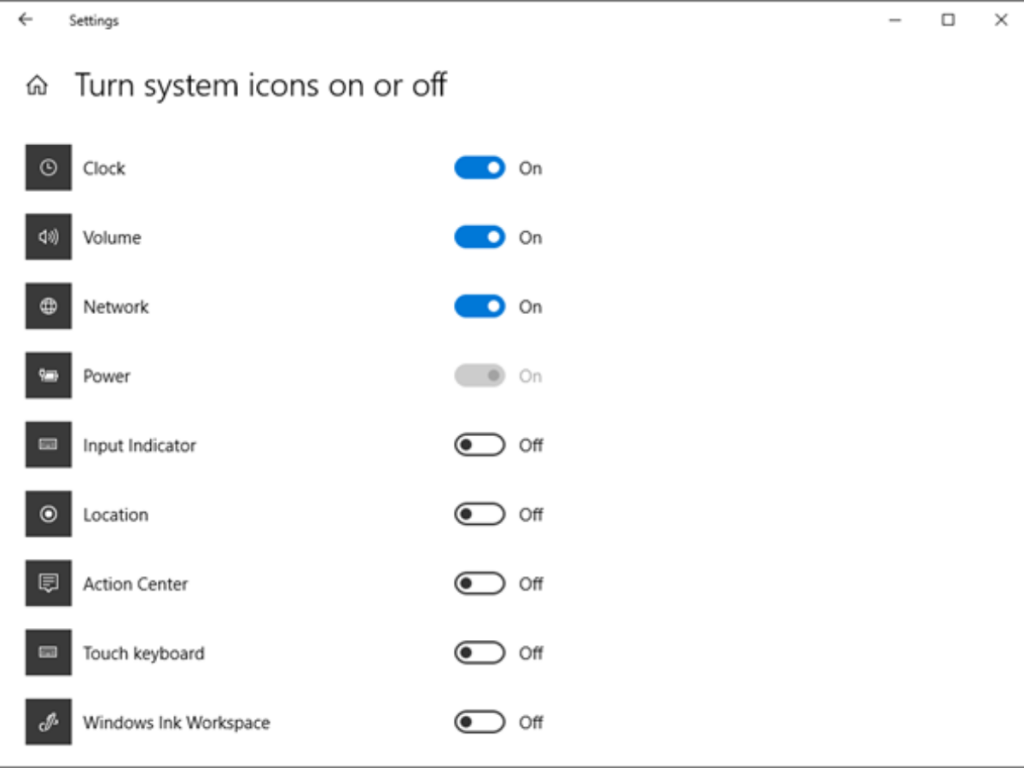
Eğer saat görev çubuğunda tamamen bulunmuyorsa, ayarlarda siz veya biri yanlışlıkla kapatmış olabilir. Yeni bir Windows güncellemesi de sorunun nedeni olabilir. Ama endişelenme. Saati geri döndürmek için şu adımları izleyin.
Adım 1: Windows Ayarlarına gidin ve "Özelleştir" e tıklayın.
Adım 2: Görev çubuğunu seçin.
Adım 3: Aşağı kaydırın ve "Sistem simgelerini etkinleştirin veya devre dışı bırakın" ı tıklayın.
Adım 4: Bir sonraki ekranda saatin açık olduğundan emin olun. Açıksa, kapatıp tekrar açın.
Ayrıca görev çubuğunda herhangi bir yeri sağ tıklayıp Görev Çubuğu Seçenekleri'ni de seçebilirsiniz. Ardından yukarıdaki üçüncü ve dördüncü adımları izleyin.
Nisan 2024 Güncellemesi:
Artık bu aracı kullanarak, sizi dosya kaybına ve kötü amaçlı yazılımlara karşı koruma gibi bilgisayar sorunlarını önleyebilirsiniz. Ek olarak, bilgisayarınızı maksimum performans için optimize etmenin harika bir yoludur. Program, Windows sistemlerinde oluşabilecek yaygın hataları kolaylıkla düzeltir - mükemmel çözüm parmaklarınızın ucundayken saatlerce sorun gidermeye gerek yoktur:
- 1 Adım: PC Onarım ve Doktoru İndirme Aracı'nı indirin (Windows 10, 8, 7, XP, Vista - Microsoft Altın Sertifikalı).
- 2 Adımı: “Taramayı Başlat”PC sorunlarına neden olabilecek Windows kayıt defteri sorunlarını bulmak için.
- 3 Adımı: “Hepsini tamir et”Tüm sorunları düzeltmek için.
Windows 10 bilgisayarlar için temayı / arka planı değiştirin
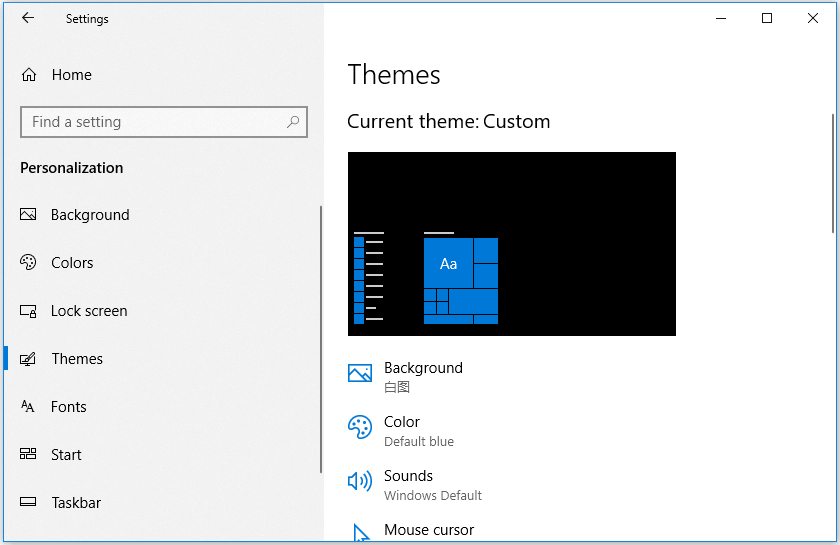
- Başlat -> Ayarlar -> Kişiselleştirme -> Konular'ı tıklayabilir ve bilgisayarınız için başka bir tema seçebilirsiniz.
- Arka planı değiştirmek için sol bölmedeki Arka Plan'a da tıklayabilirsiniz. Sistem tepsisindeki eksik saatin Windows 10 hatasıyla giderilip giderilmediğini kontrol edin.
Mevcut temaları düzenleyin
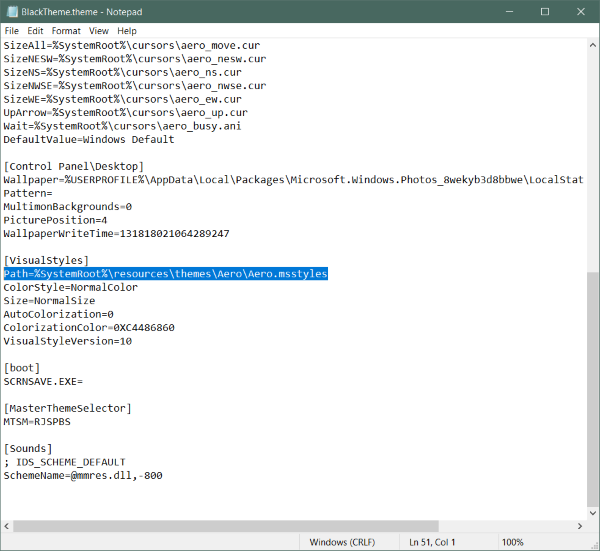
Mevcut bir konuyu kaybetmek istemiyorsanız, konularınızı kaydetmenize yardımcı olacak bir çözüm var. Bu çözüm biraz karmaşıktır, bu nedenle birincisine bağlı kalmanızı öneririz. Mevcut temalarınızı değiştirmek ve Windows siyah saatinizi düzeltmek için aşağıdakileri yapabilirsiniz.
Kaydet mevcut tema Henüz yapmadıysanız. Bir konuyu kaydetmek için masaüstünüze sağ tıklayın ve "Kişiselleştir" i ve ardından sol menüden "Konular" ı seçin. Şimdi "Temayı Kaydet" i tıklayın. tutmak için kendi teması altında. Temayı istediğiniz gibi adlandırabilirsiniz (daha sonra değiştireceğiz).
Kaydedilen bu temayı düzenleme zamanı. C: \ Users \ kullanıcı adı \ AppData \ Local \ Microsoft \ Windows \ Themes konumuna gidin. Önceki adımda kaydettiğiniz tema adına sahip dosyayı bulun. Dosyayı sağ tıklayın ve Not Defteri'nde veya başka bir metin düzenleyicide açın.
Şimdi şunu söyleyen satırı bulun:
Yol =% SystemRoot% \ resources \ theme \ Aero \ AeroLite.msstyles
Bunu değiştirin:
Yol =% SystemRoot% \ kaynaklar \ theme \ Aero \ Aero.msstyles
Dosyayı kaydedin ve başka bir adla yeniden adlandırın.
Şimdi Temalar'a geri dönün ve az önce oluşturduğunuz yeni temayı seçin.
Bu, Windows Siyah Saat ile ilgili sorunu ve ayrıca Temalar ve Görev Çubuğu ile karşılaşmış olabileceğiniz diğer sorunları çözmüş olmalıdır.
Sonuç
Görev çubuğunuzun sağ köşesinde bu sevimli saat olmadan bir Windows PC kullandığınızı hayal edin. Kimse bu tür bir cezayı istemez. Yukarıdaki çözümlerin saatinizi normale döndürmesini umuyoruz.
Uzman İpucu: Bu onarım aracı, depoları tarar ve bu yöntemlerden hiçbiri işe yaramadıysa, bozuk veya eksik dosyaları değiştirir. Sorunun sistem bozulmasından kaynaklandığı çoğu durumda iyi çalışır. Bu araç, performansı en üst düzeye çıkarmak için sisteminizi de optimize eder. tarafından indirilebilir Burayı tıklatarak

CCNA, Web Geliştirici, PC Sorun Giderici
Ben bir bilgisayar tutkunuyum ve pratik bir IT Professional'ım. Bilgisayar programlama, donanım sorunlarını giderme ve onarım konularında yıllarca deneyimim var. Web Geliştirme ve Veritabanı Tasarımı konusunda uzmanım. Ayrıca Ağ Tasarımı ve Sorun Giderme için CCNA sertifikam var.

