2024 Mayıs ayında güncellenmiştir: Optimizasyon aracımızla hata mesajları almayı bırakın ve sisteminizi yavaşlatın. şimdi al Bu bağlantıyı
- Indirin ve yükleyin onarım aracı burada.
- Bilgisayarınızı taramasına izin verin.
- Araç daha sonra Bilgisayarını tamir et.
Bazen ses sorunları olmasına rağmen ses arızalarına neden olmak, çoğu durumda yazılım suçludur. Örneğin, Windows 10'a yapılan büyük güncellemeler birçok yeni özellik sunar, ancak bunlar aynı zamanda yeni sorunlara da neden olabilir. Düzeltme, eski ses sürücüleriyle veya ses kartı üreticinizin yazılımıyla çakışabilir.
PC'nizi yeniden başlatın

Bilgisayarınızın hoparlörlerinden veya kulaklıklarından ses çıkmıyorsa, sorun, cihazı kontrol eden ve diğer uygulamaların onu kullanmasını engelleyen bir uygulamadan kaynaklanıyor olabilir. Bu belgede açıklanan diğer sorun giderme adımlarını gerçekleştirmeden önce, bilgisayarınızı yeniden başlatın ve ardından sorunun çözülüp çözülmediğini görmek için sesi kontrol edin.
Sesle ilgili sorun çözülmezse, sonraki adıma geçin.
Windows 10'daki ses sorunlarını gidermek için Aygıt Yöneticisi'ni kullanın

Windows 10 PC'nizin sorunlara neden olmasının bir başka nedeni de sürücü sorunları olabilir. Ses kartınızın düzgün çalıştığından ve güncel sürücülerle çalıştığından emin olun.
için Windows 10 ses sorunlarınızı düzeltin, sadece Başlat'ı açın ve Aygıt Yöneticisi'ne gidin. Açın ve Aygıt Yöneticisi listesinde ses kartınızı bulun, açın ve Sürücüler sekmesine tıklayın.
Şimdi Sürücüyü Güncelle seçeneğini seçin. Windows çevrimiçi olabilmeli ve bilgisayarınızı en son ses sürücülerine güncelleyebilmelidir. Değilse, ihtiyacınız olan sürücüleri bilgisayar üreticinizin web sitesinde bulabilirsiniz.
Mayıs 2024 Güncellemesi:
Artık bu aracı kullanarak, sizi dosya kaybına ve kötü amaçlı yazılımlara karşı koruma gibi bilgisayar sorunlarını önleyebilirsiniz. Ek olarak, bilgisayarınızı maksimum performans için optimize etmenin harika bir yoludur. Program, Windows sistemlerinde oluşabilecek yaygın hataları kolaylıkla düzeltir - mükemmel çözüm parmaklarınızın ucundayken saatlerce sorun gidermeye gerek yoktur:
- 1 Adım: PC Onarım ve Doktoru İndirme Aracı'nı indirin (Windows 10, 8, 7, XP, Vista - Microsoft Altın Sertifikalı).
- 2 Adımı: “Taramayı Başlat”PC sorunlarına neden olabilecek Windows kayıt defteri sorunlarını bulmak için.
- 3 Adımı: “Hepsini tamir et”Tüm sorunları düzeltmek için.
Oynatıcınızı Windows ile birlikte gelen evrensel ses sürücüsüyle güncellemeyi de deneyebilirsiniz. Yani -
"Sürücüyü güncelle"> "Bilgisayarımdaki yazılım sürücülerini bul"> "Bilgisayarımdaki mevcut sürücüler listesinden seçime izin ver"> "Yüksek tanımlı ses cihazı"> "Sonraki"> "Yükle" yi seçin.
Ses sürücülerini sıfırlayın veya yeniden yükleyin
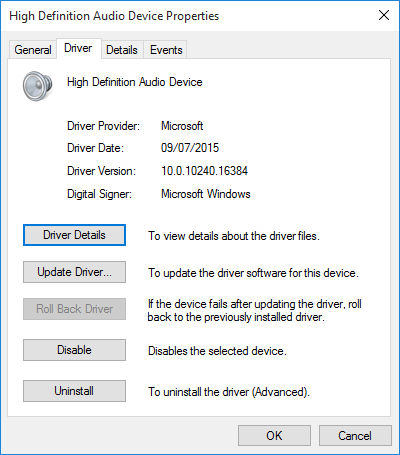
Sürücülerin her zaman sorun yaratma konusunda talihsiz bir yeteneği vardı. Windows 10 farklı değil. Windows 10 sürücü güncellemelerini üstlendiğinden, bazen sisteminizde yanlış sürücü yapılandırması olabilir.
Windows 10'un ilk günlerinde (özellikle Windows 7, 8 ve 8.1 güncelleme döngülerinden sonra) sürücü güncellemeleri birçok kullanıcıyı hayal kırıklığına uğrattı. O zamandan beri Microsoft, sürücü güncelleme sürecinde önemli iyileştirmeler yaptı ve üreticiler artık Windows 10 ekosistemine derinlemesine entegre oldu.
Bu nedenle, yeni sürücüler eski bir sürücüyü Windows 10, 7 veya 8'e uyarlamak yerine Windows 8.1 için yapılandırılır.
Windows 10 bize sıkıcı bir sürücüden kurtulmanın birkaç yolunu sunuyor. İlk olarak, onu son iyi yapılandırmaya geri getirmeyi deneyebiliriz. Başlat'a sağ tıklayın, Aygıt Yöneticisi'ni seçin, ses sürücüsüne sağ tıklayın, Özellikler'i seçin ve Sürücü sekmesine gidin. Varsa, "Sürücüyü Sıfırla" seçeneğine tıklayın ve Windows 10 işlemi başlatacaktır.
Sürücüyü yukarıdaki görüntüdeki gibi sıfırlayamazsanız, sürücüyü güncellemeniz veya yeniden yüklemeniz gerekecektir. Ses sürücüleriyle ilgili herhangi bir sorun yaşarsak yeni bir kurulum gerçekleştirin. Bu işlem sırasında hatalı sürücüyü kaldıracak ve bunun yerine sisteminize iyi ve temiz bir sürücü sağlayacaktır.
Kaldırma işlemine devam etmeden önce, üreticiden yeni sürücü sürümünün yüklenmiş olduğundan emin olun. Doğrudan donanım üreticisinin web sitesinden veya bazı durumlarda üçüncü taraf bir satıcıdan indirebilirsiniz.
Windows Sorun Giderme Aracını kullanın
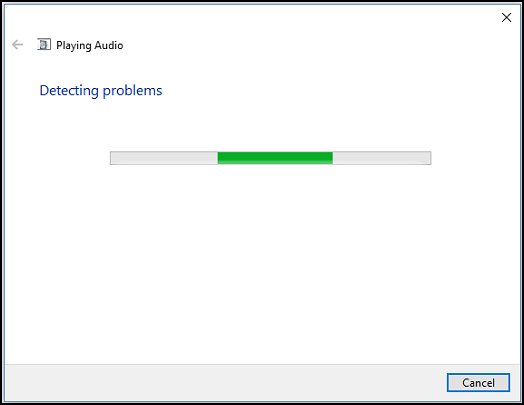
- Bilgisayarınızda ses kaydı ve kayıttan yürütmeyle ilgili yaygın sorunları otomatik olarak çözmek için Windows Ses Sorun Giderme Aracını çalıştırın.
- Windows'ta, "Bul ve Düzelt" alanına sesi girin veya sistem tepsisindeki hoparlör simgesini sağ tıklayın ve "Ses Sorunlarını Giderme" yi seçin.
- Arama sonuçlarında, Ses sorunlarını bul ve düzelt veya Ses kaydı sorunlarını bul ve düzelt'i seçin.
- Sonrakine tıkla.
- Sorun gidermek istediğiniz cihazı seçin ve İleri'ye tıklayın.
- Sorun Giderme Aracının sorunları algılamasını ve değişiklikler yapmasını bekleyin (veya değişiklik yapmanızı önerin).
- Sorun giderme tamamlandığında, Sorun Giderme sayfası tamamlanacak ve tespit edilen tüm sorunları ve bilgisayarınızda yapılan değişiklikleri listeleyecektir.
- Kapat'a tıklayın.
- Önerilen eylemi görürseniz, diğer sorunları kontrol etmek için "Bu güncellemeyi uygula" veya "Bu adımı atla" yı seçin.
Sesi kontrol edin. Ses ile ilgili sorun ortadan kalkmazsa, sonraki adıma geçin.
Uzman İpucu: Bu onarım aracı, depoları tarar ve bu yöntemlerden hiçbiri işe yaramadıysa, bozuk veya eksik dosyaları değiştirir. Sorunun sistem bozulmasından kaynaklandığı çoğu durumda iyi çalışır. Bu araç, performansı en üst düzeye çıkarmak için sisteminizi de optimize eder. tarafından indirilebilir Burayı tıklatarak

CCNA, Web Geliştirici, PC Sorun Giderici
Ben bir bilgisayar tutkunuyum ve pratik bir IT Professional'ım. Bilgisayar programlama, donanım sorunlarını giderme ve onarım konularında yıllarca deneyimim var. Web Geliştirme ve Veritabanı Tasarımı konusunda uzmanım. Ayrıca Ağ Tasarımı ve Sorun Giderme için CCNA sertifikam var.

