Nisan ayında güncellendi 2024: Optimizasyon aracımızla hata mesajları almayı bırakın ve sisteminizi yavaşlatın. şimdi al Bu bağlantıyı
- Indirin ve yükleyin onarım aracı burada.
- Bilgisayarınızı taramasına izin verin.
- Araç daha sonra Bilgisayarını tamir et.
Bazı Xbox One kullanıcıları, bir oturum açma işlemi hatasından sonra konsollarını her yeniden başlattıklarında 0x87dd0004 hata kodunu gördükten sonra sorularla bizimle iletişime geçti. Sorun can sıkıcı bir hata kodu olsaydı bu büyük bir sorun olmazdı. Ancak, etkilenen kullanıcıların çoğu, Xbox Live'a aktif bağlantı gerektiren bir oyunu oynayamadıklarını bildirdi.

Bu sorunu, çeşitli kullanıcı raporlarına bakarak ve benzer bir durumda kullanıcılar tarafından başarıyla sağlanan çeşitli olası düzeltmeleri deneyerek araştırdık. Aslında, 0x87dd0004'e yol açabilecek farklı durumlar vardır.
Xbox 0x87dd0004 hata kodunun olası nedenlerinden bazıları
- Bu Xbox hata kodu yeterli boş sabit disk alanı olmadığında ortaya çıkabilir.
- Grafik kartı sürücüleriniz uyumlu değilse, kolayca Xbox hata kodu da alabilirsiniz.
- Aygıt veya sistem sürücüsü zarar görmüşse, hizmetler çalışırken Xbox ile de sorun yaşayabilirsiniz.
- Xbox sistemiyle ilgili bir İnternet bağlantısı sorunu da bir Xbox hatasına neden olabilir.
- Bir Xbox One konsoluna içerik yüklemeye çalışırken bir Xbox hata kodu 0x87dd0004 de oluşabilir.
Bu nedenle, bunlar Xbox 0x87dd0004 hata kodundan sorumlu olan nedenlerden bazılarıdır. Şimdi, sabitleme sürecinin çözümünü tartışmak için bu makalenin bir sonraki bölümüne geçeceğiz.
İçeriği tekrar indirmeyi deneyin.
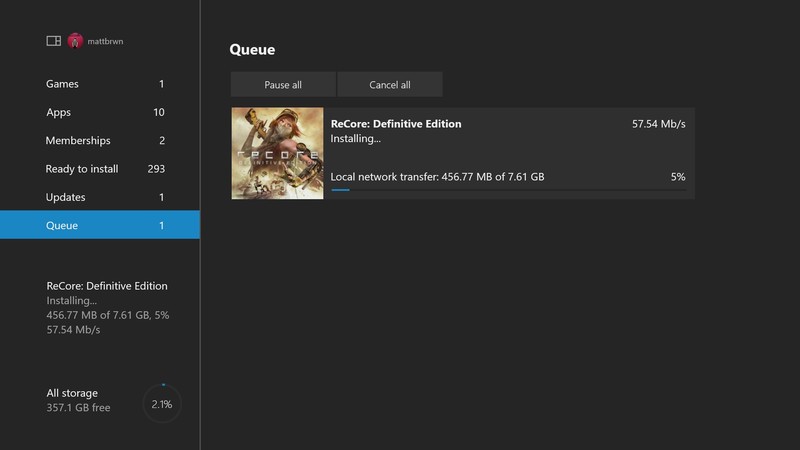
Xbox One'da
- Oyunlarım ve Uygulamalarım> Tümünü Göster> Sıra'yı seçin.
- İndirmek istediğiniz oyunu veya uygulamayı seçin.
- "Bekliyor" veya "Askıya Alındı" durumunu görürseniz, oyunu veya uygulamayı seçin, menü tuşuna basın ve ardından "Yine de Devam Et" i seçin.
Windows 10 yüklü bir bilgisayarda
- Microsoft Store uygulamasını açın.
- Sağ üst köşedeki üç noktayı (…) seçin.
- Kitaplığım'ı seçin.
- Uygulama "Yükle" diyorsa, bu düğmeyi tıklayın. "Askıya alındı" görüntülendiğinde, yükleme durumu çubuğunun yanındaki "Geri Yükle" simgesini seçin.
Nisan 2024 Güncellemesi:
Artık bu aracı kullanarak, sizi dosya kaybına ve kötü amaçlı yazılımlara karşı koruma gibi bilgisayar sorunlarını önleyebilirsiniz. Ek olarak, bilgisayarınızı maksimum performans için optimize etmenin harika bir yoludur. Program, Windows sistemlerinde oluşabilecek yaygın hataları kolaylıkla düzeltir - mükemmel çözüm parmaklarınızın ucundayken saatlerce sorun gidermeye gerek yoktur:
- 1 Adım: PC Onarım ve Doktoru İndirme Aracı'nı indirin (Windows 10, 8, 7, XP, Vista - Microsoft Altın Sertifikalı).
- 2 Adımı: “Taramayı Başlat”PC sorunlarına neden olabilecek Windows kayıt defteri sorunlarını bulmak için.
- 3 Adımı: “Hepsini tamir et”Tüm sorunları düzeltmek için.
Xbox Live hizmetlerinin durumunu kontrol edin
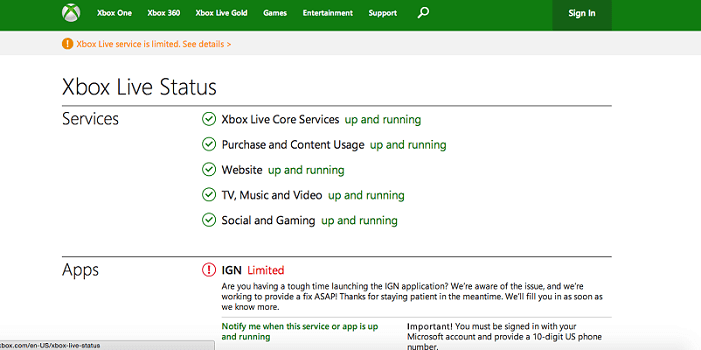
- Ağ üzerinde Xbox Live'ın durumunu kontrol edin.
- Tüm hizmetler normal şekilde çalışıyorsa, aşağıdaki çözüme geçin.
- Hizmetlerden herhangi birinde sorun yaşıyorsanız bu, sorunun sunucuyla ilgili olduğu ve yakında Microsoft tarafından düzeltilmesi gerektiği anlamına gelir.
Konsolu kapatın ve ardından tekrar açın

- Konsoldaki güç düğmesini 10 saniye basılı tutun.
- Konsol kapalıyken fişini çekin.
- Bir veya iki dakika ayrı tutun.
- Şimdi konsolu bir elektrik prizine takın ve yeniden başlatın.
- Sorunun devam edip etmediğini kontrol edin.
İnternet bağlantınızı kontrol edin ve Xbox konsolunuzda kontrol edin.
İnternet bağlantınız yavaşsa, bu sorunla karşı karşıya olma olasılığınız yüksektir. Bu sorunun tek çözümü yönlendiriciyi yeniden başlatmak ve ardından ağı test etmektir. Xbox konsolu aracılığıyla.

Bunu yapmak için aşağıdaki adımları uygulamanız gerekir:
- Öncelikle, kapatmak için yönlendiricinin arkasındaki "Güç" seçeneğine tıklayın.
- Ardından yönlendiricinin güç kablosunu elektrik prizinden çıkarın ve ayrıca LAN veya Ethernet kablosunu çıkarın. Sonra birkaç dakika bekleyin.
- Ardından LAN kablosunu yönlendiricinin arkasına yeniden bağlayın ve güç kablosunu elektrik prizine takın.
- Ardından yönlendiriciyi açın ve "Ağ" göstergesini kontrol edin.
- Bir ağ bağlantısı varsa, Xbox One konsolunda İnternet bağlantısını kontrol edin. Bunu yapmak için şu adımları izleyin.
- Konsol denetleyicisindeki "X" tuşunu bulun ve basın. Bu, kılavuzu başlatacak.
- "Kılavuz" adında yeni bir sayfa göründüğünde, "Ayarlar" seçeneğini arayın ve seçin.
- "Ayarlar" adında yeni bir sayfa göründüğünde, "Tüm Ayarlar" seçeneğini arayın ve seçin.
- "Tüm Ayarlar" sayfasında Ağ'ı seçin. Şimdi "Ağ" sayfasındaki "Ağ Ayarları" seçeneğine tıklayın.
- Ardından Ağ Ayarları sayfasında Ağ bağlantısını kontrol et öğesini bulun ve dokunun.
- Ağ bağlantısını kontrol ettikten sonra Xbox konsoluna bağlanmayı deneyin.
Uzman İpucu: Bu onarım aracı, depoları tarar ve bu yöntemlerden hiçbiri işe yaramadıysa, bozuk veya eksik dosyaları değiştirir. Sorunun sistem bozulmasından kaynaklandığı çoğu durumda iyi çalışır. Bu araç, performansı en üst düzeye çıkarmak için sisteminizi de optimize eder. tarafından indirilebilir Burayı tıklatarak

CCNA, Web Geliştirici, PC Sorun Giderici
Ben bir bilgisayar tutkunuyum ve pratik bir IT Professional'ım. Bilgisayar programlama, donanım sorunlarını giderme ve onarım konularında yıllarca deneyimim var. Web Geliştirme ve Veritabanı Tasarımı konusunda uzmanım. Ayrıca Ağ Tasarımı ve Sorun Giderme için CCNA sertifikam var.

