Nisan ayında güncellendi 2024: Optimizasyon aracımızla hata mesajları almayı bırakın ve sisteminizi yavaşlatın. şimdi al Bu bağlantıyı
- Indirin ve yükleyin onarım aracı burada.
- Bilgisayarınızı taramasına izin verin.
- Araç daha sonra Bilgisayarını tamir et.
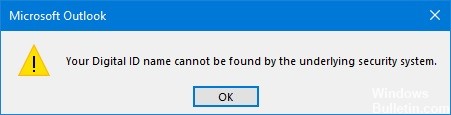
Dijital bir sertifika kullanıyorsanız, bazen Outlook'un sertifikanızla çalışmasını sağlamakta sorun yaşayabilirsiniz. Şifrelenmiş e-postaları açtığınızda, e-posta istemciniz, temel güvenlik sisteminin dijital kimliğinizi bulamadığını bildirir. Bu geçici bir sorunsa, Outlook'u yeniden başlatmak sorunun çözülmesine yardımcı olacaktır. Sorun devam ederse, aşağıdaki sorun giderme adımlarını gerçekleştirin.
Sayısal tanımlayıcı adı nedir?
Sayısal tanımlayıcı, Microsoft Outlook kullanarak dijital olarak imzalanmış iletiler göndermenize olanak tanır. Dijital sertifika olarak da bilinen sayısal bir tanımlayıcı, kimliğinizi doğrulamaya ve e-posta mesajınızın gerçekliğini kurcalamaya karşı korumaya yardımcı olur. Ayrıca, veri güvenliğini artırmak için mesajları şifreleyebilirsiniz.
Microsoft Outlook'ta e-posta şifrelemesi nedir?
Basitçe söylemek gerekirse, Microsoft Outlook'ta e-posta şifreleme, düz, okunabilir metni şifreli şifreli metne dönüştürmek anlamına gelir. Bildiğiniz gibi, şifreleme iki ayrı anahtar kullanır: Bir özel anahtar meşru alıcıya aittir ve diğeri bir genel anahtardır. Bu iki anahtarın kombinasyonu, alıcının okuyabilmesi için mesajın şifresinin çözülmesine izin verir. Bu, kullanıcıya en yüksek düzeyde güvenlik sağlayarak verilerinin üçüncü taraflardan korunmasını sağlar.
“Sayısal tanımlayıcı adınız bulunamadı” hata mesajına neden olan nedir?
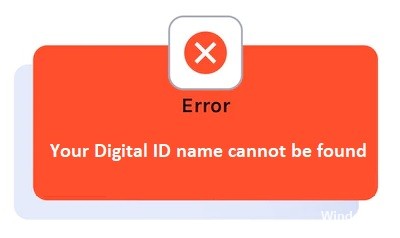
Bazı durumlarda, hata yalnızca geçicidir, ancak bazı kullanıcılar hata almaya devam eder. Hatanın belirli bir nedeni yok, ancak araştırdıktan sonra hatanın ana nedeninin Outlook yapısıyla ilgili olduğunu gördük.
- Outlook 16.0.8518.1000 derlemesini çalıştırırken, Microsoft varsayılan yedekleme algoritmasını 3DES'ten AES256'ya güncelledi. Bu nedenle, kullanıcı şifreli e-postalar sağlayan Outlook build 16.0.8518.1000 veya sonraki bir sürümünü kullanıyorsa ve alıcı bunu yalnızca 3DES sertifika şifreleme özelliklerini kullanarak açmaya çalışırsa, bir hata mesajı görüntülenir.
- Hatanın ortaya çıkmasının bir başka olası nedeni, e-postanın şifresini çözmek için bir sertifika kullanmamanız veya ikinizin de bir bot sertifikasına sahip olmanız ve bazı ayarları yeniden yapılandırmanız gerekmesidir.
İşte bu hataya neden olan ana sorunlar. Bu sorunu çözmek için bazıları karmaşık ve bazıları olmayan birkaç yaklaşım vardır. Ardından, bu sorunu çözmek için kanıtlanmış birkaç yönteme bakacağız.
Nisan 2024 Güncellemesi:
Artık bu aracı kullanarak, sizi dosya kaybına ve kötü amaçlı yazılımlara karşı koruma gibi bilgisayar sorunlarını önleyebilirsiniz. Ek olarak, bilgisayarınızı maksimum performans için optimize etmenin harika bir yoludur. Program, Windows sistemlerinde oluşabilecek yaygın hataları kolaylıkla düzeltir - mükemmel çözüm parmaklarınızın ucundayken saatlerce sorun gidermeye gerek yoktur:
- 1 Adım: PC Onarım ve Doktoru İndirme Aracı'nı indirin (Windows 10, 8, 7, XP, Vista - Microsoft Altın Sertifikalı).
- 2 Adımı: “Taramayı Başlat”PC sorunlarına neden olabilecek Windows kayıt defteri sorunlarını bulmak için.
- 3 Adımı: “Hepsini tamir et”Tüm sorunları düzeltmek için.
"Sayısal tanımlayıcı adınız bulunamadı" hatası nasıl giderilir
Sertifikanızı kontrol edin
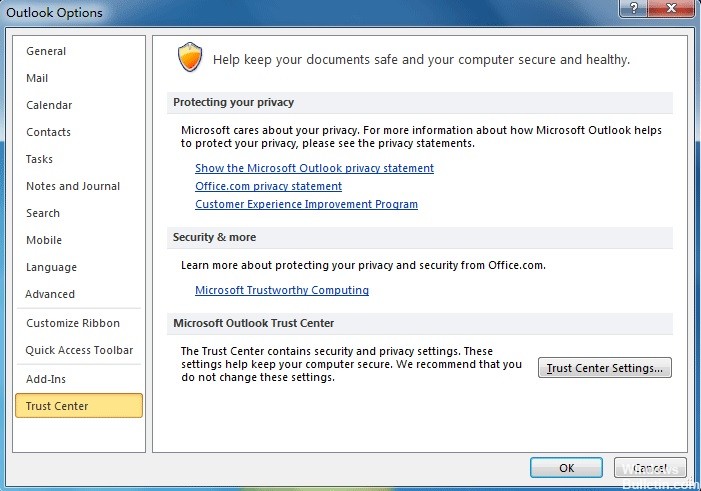
Yapmanız gereken ilk şey, kurulu bir sertifikanız olup olmadığını kontrol etmektir. Sertifikanız yoksa e-postanız şifrelenemez.
Bunu kontrol etmek için şu adımları izleyin:
- Outlook'u başlatın ve Dosya > Tercihler'e tıklayın.
- Ardından kenar çubuğundaki Güven Merkezi'ni tıklayın.
- Ardından Microsoft Outlook Güven Merkezi altındaki Güven Merkezi Seçenekleri'ne tıklayın.
- E-posta Güvenliği seçeneğine gidin ve Ayarlar düğmesinin yanında Sertifika Başlığı arayın.
- Şimdi sertifika başlığını açın ve boş olup olmadığını kontrol edin.
- Ardından Ayarlar düğmesine tıklayın ve sertifikayı seçin.
- Sertifika boşsa yükleyin ve ardından hatanın devam edip etmediğini kontrol edin.
Sorunlu gönderen sertifikalarını kaldırma
Hatanın sorunlu bir gönderici sertifikasından kaynaklanıyor olması mümkündür, bu nedenle burada belirli sertifikaları bulup kaldırmanız için bir öneri var.
Bunu yapmak için aşağıdaki adımları uygulayın:
- Başlat düğmesine tıklayın ve arama kutusuna MMC (Bellek Yönetim Konsolu) yazın.
- Komutu çalıştırın. Komut penceresi açıldığında CTRL+M tuşlarına basın.
- Ardından Sertifikalar'a çift tıklayın, Kullanıcı Hesabım'ı seçin ve Tamam'a tıklayın.
- Şimdi Sertifikalar – Geçerli Kullanıcı, ardından Diğer Kişiler ve son olarak Sertifikalar.
- Sorun gönderenin sertifikalarını buradan silin.
- Ardından, Kapatın ve Konsol ayarlarınızı Konsol1'e kaydedin evet.
- Outlook hatasının hala var olup olmadığını veya çözülüp çözülmediğini kontrol edin.
İstemci Kimlik Doğrulaması ile Güvenli E-postayı Etkinleştirin
Pek çok güvenilir kullanıcının deneyimine göre, İstemci Kimlik Doğrulamalı Güvenli E-posta seçeneğini etkinleştirmek işe yarıyor ve sorunlarını çözüyor. Bu konuya da bir göz atacağız. Bu eylemi gerçekleştirmek için gerekli adımlar aşağıda listelenmiştir.
- Şimdi İnternet seçeneğine tıklayın ve ardından İçerik sekmesine tıklayın.
- Burada, İçerik sekmesi altındaki Sertifikalar'a ve ardından Kişisel'e tıklayın.
- Şimdi Gelişmiş seçeneğini seçin ve sertifika konusu altında İstemci kimlik doğrulaması ve güvenli e-posta seçeneğini bulun.
- Yanındaki kutuyu işaretleyin. Değişiklikleri onaylamak için Tamam'ı tıklayın.
Şansınız, problemleriniz şimdi çözüldü. Ancak çalışıp çalışmadığını kontrol edebilirsiniz.
Kişileri silme ve okuma
Kişileri silin ve okuyun – Bu yöntem, birçok kişinin hatayı düzeltmesine yardımcı olur:
- Outlook'u açın ve ardından Kişiyi Sil'e tıklayın.
- Ardından, imzalı bir e-posta göndermek için kişiye tıklayın.
- Gönderenin adına sağ tıklayın ve Kişilere Ekle'ye tıklayın.
- Şimdi Sertifikalar'a tıklayın ve Sertifika > Özellikler'i seçin.
- Ardından Güven'e tıklayın ve ardından Bu sertifikaya açıkça güven seçeneğini belirleyin.
- Ayarları kaydetmek ve kapatmak için Tamam'a tıklayın.
- Yine, Kişiyi Şifreli E-posta Gönderme Yap seçeneğini seçin ve yanıt gönderenin adına sağ tıklayın.
- Ardından Kişilere ekle ve Güncelle seçeneğini tıklayın.
- Son olarak, kişiyi kaydedin ve kapatın.
- Şimdi hatanın giderilip giderilmediğini kontrol edin.
Bu adım, muhtemelen sizin durumunuzdaki hatayı düzeltmek için bozuk sertifika zincirini eklemenize ve düzeltmenize yardımcı olacaktır.
Uzman İpucu: Bu onarım aracı, depoları tarar ve bu yöntemlerden hiçbiri işe yaramadıysa, bozuk veya eksik dosyaları değiştirir. Sorunun sistem bozulmasından kaynaklandığı çoğu durumda iyi çalışır. Bu araç, performansı en üst düzeye çıkarmak için sisteminizi de optimize eder. tarafından indirilebilir Burayı tıklatarak
Sık Sorulan Sorular
Outlook Dijital Kimlik Adım nedir?
Microsoft Outlook Güven Merkezi bölümünde, Güven Merkezi Ayarları'na tıklayın. E-posta Güvenliği sekmesinde, Dijital Kimlikler (Sertifikalar) bölümünde Dijital Kimlik Al'ı tıklayın. Dijital Kimlik Adı alanına adınızı girin.
Outlook'ta dijital imzayı nasıl etkinleştiririm?
- Mesajda Seçenekler'e tıklayın.
- Diğer Seçenekler grubunda, sağ alt köşedeki iletişim kutusu başlatma menüsüne tıklayın.
- Güvenlik Ayarları'na tıklayın, ardından Bu mesaja dijital imza ekle onay kutusunu seçin.
- Tamam'ı ve ardından Kapat'ı tıklayın.
Outlook'ta neden şifreli e-postaları açamıyorum?
Bunun nedeni, alıcının e-postayı şifreli e-postalara izin vermeyen "önbelleğe alınmış paylaşım modunda" açmaya çalışmasıdır.
Dijital kimliğimi Outlook 2016'ya nasıl eklerim?
- Outlook'u açın.
- Güven Merkezinize gidin.
- "E-posta Güvenliği"ni seçin.
- "İçe/Dışa Aktar" seçeneğine tıklayın.
- E-posta imza sertifikanızı seçin.
- "Aç" düğmesini tıklayın.
- Sertifika parolasını ve dijital tanımlayıcı adını girin.
- "Tamam" düğmesini tıklayın.


