Nisan ayında güncellendi 2024: Optimizasyon aracımızla hata mesajları almayı bırakın ve sisteminizi yavaşlatın. şimdi al Bu bağlantıyı
- Indirin ve yükleyin onarım aracı burada.
- Bilgisayarınızı taramasına izin verin.
- Araç daha sonra Bilgisayarını tamir et.
Takım arkadaşlarınız size Zoom'da sizi duyamayacaklarını sık sık söyledi mi? Ve bilgisayarınızda neyin yanlış olduğunu merak ediyor olabilirsiniz. Bilgisayarınızın Zoom uygulamasında mikrofonunuza veya sese ne olduğunu merak mı ediyorsunuz? Cevabı bu yazıda bulacaksınız, burada Zoom probleminin nasıl çözüleceğini açıklayacağız. mikrofon çalışmıyor Windows 10 yüklü bir bilgisayarda.
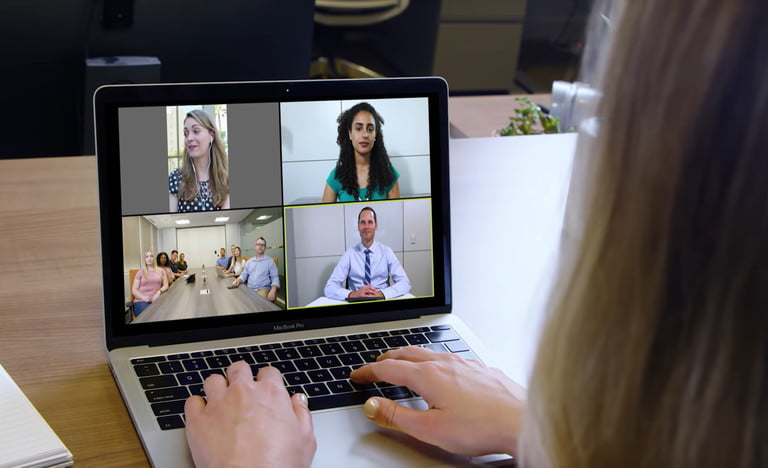
Ses, uzaktan konferans ve video konferans için önemli bir rol oynar. Zoom uygulamasında ses sorunlarını nasıl çözebileceğinizi görelim.
Zoom'da kendi mikrofonunuzu ve hoparlörlerinizi nasıl test edeceğinizi ve başkalarıyla bir Zoom toplantısına katılmadan önce duyabileceğiniz ve duyulabileceğinizden emin olmak için farklı mikrofon ve hoparlör seçeneklerini nasıl seçeceğinizi öğrenmek için okumaya devam edin. Gerekirse telefon sesine de geçebilirsiniz.
Görüşme sırasında yankılar
İlk olarak, birisi aynı anda hem bilgisayarından hem de aktif telefonundan ses alabilir. Bu durumda, onlardan birini diğerinin lehine manuel olarak bırakmalarını isteyeceksiniz. Görüşme sırasında telefonu kapatmaları veya konferans sırasında mikrofon simgesinin yanındaki yukarı oka tıklayıp “Bilgisayar sesini bırak” ı seçerek sesi bırakmaları gerekir.
Başka bir neden, bilgisayarları veya telefon hoparlörleri olan kişilerin birbirine çok yakın olması olabilir. Son olarak, aktif sesli birkaç bilgisayar aynı konferans odasında olabilir.
Bu diğer durumlardan herhangi birini çözmek için, birbirine çok yakın olan iki kişiden birbirlerinden uzaklaşmalarını istemelisiniz. Alternatif olarak, onlardan birinden sesli konferanstan ayrılmasını veya cihazlarının sesini kapatmasını isteyin.
Nisan 2024 Güncellemesi:
Artık bu aracı kullanarak, sizi dosya kaybına ve kötü amaçlı yazılımlara karşı koruma gibi bilgisayar sorunlarını önleyebilirsiniz. Ek olarak, bilgisayarınızı maksimum performans için optimize etmenin harika bir yoludur. Program, Windows sistemlerinde oluşabilecek yaygın hataları kolaylıkla düzeltir - mükemmel çözüm parmaklarınızın ucundayken saatlerce sorun gidermeye gerek yoktur:
- 1 Adım: PC Onarım ve Doktoru İndirme Aracı'nı indirin (Windows 10, 8, 7, XP, Vista - Microsoft Altın Sertifikalı).
- 2 Adımı: “Taramayı Başlat”PC sorunlarına neden olabilecek Windows kayıt defteri sorunlarını bulmak için.
- 3 Adımı: “Hepsini tamir et”Tüm sorunları düzeltmek için.
Diğer katılımcıları duyamıyorum.
Yakınlaştırma toplantısındaki diğer katılımcıları duyamıyorsanız sorunu çözmek için aşağıdaki adımları izleyin.
- Hoparlörünüzün açık olduğundan emin olun. Sol üst köşedeki hoparlör simgesinin kapalı olduğunu görürseniz, hoparlörünüzü açmak için ona dokunun.
- Ses seviyesi tuşlarını veya bildirim penceresini kullanarak mobil cihazınızdaki sesi artırın. Hoparlör yakınlaştırma modunda açılsa bile, cihazınızdaki ses seviyesi yalnızca sessiz veya titreşimli olarak ayarlanabilir.
- Varsa kulaklıkları kullanmayı deneyin.
- Mobil cihazınızı yeniden başlatın.
- Apple App Store veya Google Play Store'dan Zoom'u yeniden yükleyin.
Yakınlaştırmada Sesi Test Etme
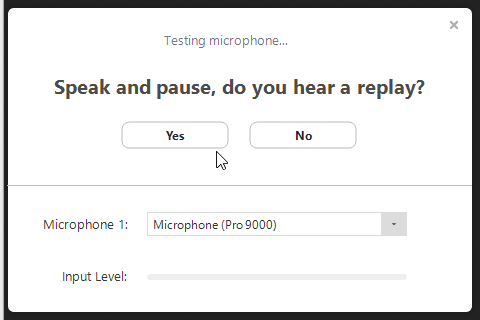
Bir test görüşmesine katılarak toplantıdan önce videonuzu ve sesinizi test edebilirsiniz.
- Bir toplantıya ilk katıldığınızda, Zoom otomatik olarak konuşmacılarınızı test eder. Zil sesini duymazsanız, açılır menüyü kullanın veya zil sesini duyana kadar hoparlörler arasında geçiş yapmak için Hayır'ı tıklayın. Mikrofonu test etmeye devam etmek için Evet'i tıklayın.
- Ardından Zoom, bağlı mikrofonunuzu test ederek başkalarının sizi duymasını sağlar. Herhangi bir ses duymazsanız, açılır menüyü kullanın veya kayıttan yürütmeyi duyana kadar mikrofonları değiştirmek için Hayır'ı tıklayın. Tekrarı duyduğunuzda Evet'i tıklayın.
- Bilgisayar Sesine Katıl'ı tıklatın, sınamayı tamamlayın ve toplantıya katılın.
Mikrofonunuza yakınlaştırma erişimine izin ver
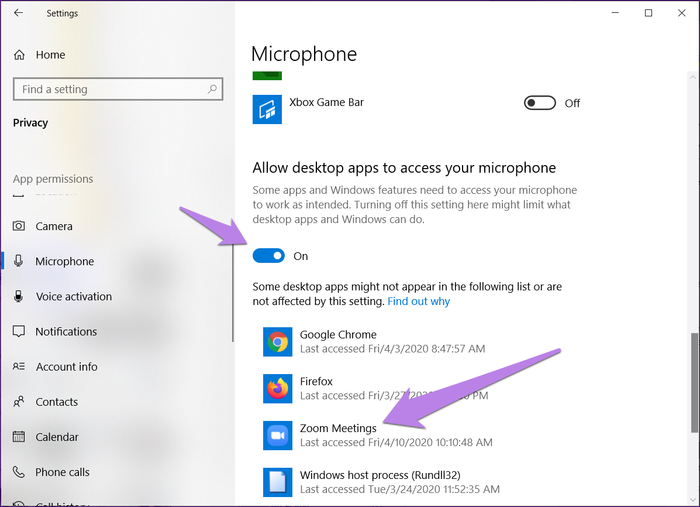
Zoom uygulamasının mikrofonunuzu Windows'ta kullanma izni yoksa, çalışmaz. Bu nedenle Windows gizlilik ayarlarınızı kontrol etmeli ve erişime izin vermelisiniz.
Bunu yapmak için şu adımları izleyin:
- Windows 10 bilgisayar ayarlarınızı açın. Ayarları açmak için Windows + I tuş bileşimini kullanabilirsiniz.
- Privacy.step 3'e gidin: Sol kenar çubuğunu aşağı kaydırın ve Mikrofon'u tıklayın.
- "Masaüstü uygulamalarının mikrofonunuza erişmesine izin verin" ve "Microsoft Store uygulamalarının mikrofonunuza erişmesine izin verin" bölümünün altındaki anahtarı işaretleyin. Aşağı kaydırın ve Zoom'un mikrofonunuza eriştiğinden emin olun.
https://support.zoom.us/hc/en-us/articles/204484835-My-Audio-is-Not-Working-on-iOS-or-Android
Uzman İpucu: Bu onarım aracı, depoları tarar ve bu yöntemlerden hiçbiri işe yaramadıysa, bozuk veya eksik dosyaları değiştirir. Sorunun sistem bozulmasından kaynaklandığı çoğu durumda iyi çalışır. Bu araç, performansı en üst düzeye çıkarmak için sisteminizi de optimize eder. tarafından indirilebilir Burayı tıklatarak

CCNA, Web Geliştirici, PC Sorun Giderici
Ben bir bilgisayar tutkunuyum ve pratik bir IT Professional'ım. Bilgisayar programlama, donanım sorunlarını giderme ve onarım konularında yıllarca deneyimim var. Web Geliştirme ve Veritabanı Tasarımı konusunda uzmanım. Ayrıca Ağ Tasarımı ve Sorun Giderme için CCNA sertifikam var.

