2024 Mayıs ayında güncellenmiştir: Optimizasyon aracımızla hata mesajları almayı bırakın ve sisteminizi yavaşlatın. şimdi al Bu bağlantıyı
- Indirin ve yükleyin onarım aracı burada.
- Bilgisayarınızı taramasına izin verin.
- Araç daha sonra Bilgisayarını tamir et.
Windows PC'nizde İnternet'e bağlanmada sorun yaşıyorsanız, bunun nedeni cihazınızın bir IP adresinin olmaması olabilir. Bu, yönlendiricinizi cihazınıza bir IP adresi aktaracak şekilde yapılandırmadan kablosuz bir ağa bağlandığınızda gerçekleşir. Sorunu çözmek için iki şeyden birini yapmanız gerekecek. Ya kendiniz bir IP Adresi atayın ya da yönlendiricinizin IP Adresini cihazınıza ayarlamasına izin verin.
Bu yazımızda, Windows cihazınızdaki 'dhcp arama başarısız' hatasını çözeceğiz.
DHCP Arama Başarısız Oldu ne anlama geliyor?
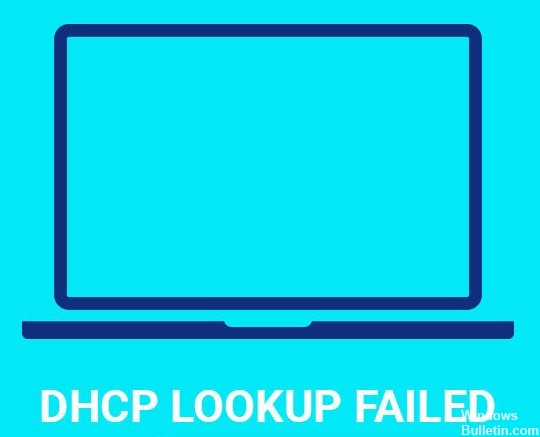
Dinamik Alan Adı Hizmeti olarak da bilinen DHCP (Dinamik Ana Bilgisayar Yapılandırma Protokolü), internet tabanlı bir cihaz yapılandırma protokolüdür. IP adresleri atar ve bir ağdaki cihazlara varsayılan ağ geçitlerini etkinleştirir. Protokol, IP Ağ Cihazları arasında hızlı ve verimli bağlantı sağlar.
Protokol, bilgisayarlar, yazıcılar, yönlendiriciler vb. gibi IP ağ cihazları arasında hızlı ve kolay bağlantılara izin verir. Bir ağa bağlandığınızda, bilgisayarınız yönlendiriciden otomatik olarak bir IP adresi alır. Bu, dosyalara uzaktan erişmenizi kolaylaştırır. Aynı ağda birden fazla bilgisayar varsa, her birinin benzersiz bir IP adresine ihtiyacı vardır. Her aygıta doğru IP adresini atamak için DHCP sunucusu gerekli bilgileri sağlar.
Ancak bazen DHCP sunucusu gerekli IP adresini sağlayamayabilir. Bu gibi durumlarda, istemci cihaz işlem sırasında bir hata alabilir. Bu sorunun en yaygın nedeni, DHCP sunucusunun istemci aygıtın MAC adresini tanımamasıdır.
Windows bilgisayarda 'dhcp arama başarısız' nasıl kaldırılır?
İnternet bağlantınızın düzgün çalıştığından emin olun

Bu tür bir sorun doğrudan ağınızla ilgili olduğu için öncelikle internet bağlantınızı kontrol etmenizi öneririz. Ağınıza bağlanmaya çalışırken sorun yaşıyorsanız, yönlendiricinizin ISS'nizin sunucularıyla iletişim kurmakta bir tür sorun yaşadığı anlamına gelebilir. Bu, aşağıdakiler de dahil olmak üzere bir dizi nedenden dolayı olabilir:
• Kötü internet bağlantısı
• Arızalı bir modem/yönlendirici
• Zayıf Wi-Fi sinyali
Başlamak için, genellikle yönlendiricinin arkasında bulunan güç kablosunu yönlendiricinizden çıkardığınızdan emin olun. Ardından, kabloyu tekrar yönlendiricinize takmadan önce en az beş ila on saniye bekleyin. Ardından, sorunun devam edip etmediğini görmek için ağınıza bağlanmayı deneyin. Bu işe yaramazsa, aynı hatayla karşılaşıp karşılaşmadığını görmek için akıllı telefonunuz gibi başka bir cihaz aracılığıyla yönlendiricinize bağlanmayı deneyebilirsiniz.
Bu yöntemlerden hiçbiri sorunu çözmezse, yardım için ISS'nize başvurmanız gerekebilir.
Mayıs 2024 Güncellemesi:
Artık bu aracı kullanarak, sizi dosya kaybına ve kötü amaçlı yazılımlara karşı koruma gibi bilgisayar sorunlarını önleyebilirsiniz. Ek olarak, bilgisayarınızı maksimum performans için optimize etmenin harika bir yoludur. Program, Windows sistemlerinde oluşabilecek yaygın hataları kolaylıkla düzeltir - mükemmel çözüm parmaklarınızın ucundayken saatlerce sorun gidermeye gerek yoktur:
- 1 Adım: PC Onarım ve Doktoru İndirme Aracı'nı indirin (Windows 10, 8, 7, XP, Vista - Microsoft Altın Sertifikalı).
- 2 Adımı: “Taramayı Başlat”PC sorunlarına neden olabilecek Windows kayıt defteri sorunlarını bulmak için.
- 3 Adımı: “Hepsini tamir et”Tüm sorunları düzeltmek için.
Yönlendiricinin güncellendiğinden emin olun
Yönlendiriciyi sıfırlamadan önce, halihazırda mevcut bir ürün yazılımı güncellemesi olduğundan emin olmak istiyoruz. Bu sayede cihazı yeniden kurmakla zaman kaybetmemiş oluyoruz.
Yönlendiricinize giriş yapın ve ayarlara gidin. Mevcut bir yükseltme yoksa, bunun nedeni yönlendiricinizin bir süredir güncellenmemiş olması olabilir. Ekrandaki tarih ve saat damgasına bakarak bunu hızlıca kontrol edebilirsiniz.
“Son Güncelleme: 12/31/2019” gibi bir şey görürseniz yönlendirici 31 Aralık 2019'dan beri güncellenmemiştir. Çoğu durumda cihazda bir sorun yoktur. Ancak, hala sorun yaşıyorsanız, bellenimi güncellemeyi deneyin.
Bunu yapmak için, web tarayıcısını açın ve adres çubuğuna 192.168.1.1 yazın. IP adresini girdikten sonra enter tuşuna basın. Şimdi dili seçin ve ardından İngilizce veya Fransızca'yı seçin.
Dili seçtikten sonra bellenim indirilirken bekleyin. İndirmeyi bitirdiğinde, yönlendirici otomatik olarak kendini yeniden başlatacaktır.
Yönlendirici sıfırlanmalıdır
Yönlendirici, üzerinde fazla düşünmediğimiz cihazlardan biridir. Sadece ağımıza bağlayıp işini yapmasına izin veriyoruz. Ancak cihazla ilgili sorunlar olduğunda ne olur? Ya bir şeyler ters giderse? Sorunun aslında yönlendiricinin kendisinde mi yoksa ağın başka bir bölümünde mi olduğunu nasıl anlarız? Sorunu yeterince erken öğrenecek kadar şanslıysak, sorunu nasıl giderebiliriz? Bazı durumlarda cevap basittir: yönlendiriciyi sıfırlayın.
Wi-Fi ağlarına bağlanmada sorun yaşadıysanız, yönlendiriciyi sıfırlamanın genellikle sorunu çözdüğünü zaten biliyor olabilirsiniz. Yönlendiriciler genellikle IP adresleri ve parolalar gibi önceki bağlantılarla ilgili bilgileri depolar. Bir bağlantı başarısız olduğunda, yönlendirici depolanan verileri arar ve aynı ağa yeniden bağlanır. Ancak bazen yönlendiricinin kafası karışır ve eski bilgilerin hala geçerli olduğunu düşünür. Sonuç olarak, yönlendirici ağa düzgün şekilde bağlanmayacaktır. Bu sorunu çözmek için yönlendiriciyi sıfırlamak isteyeceksiniz.
Yönlendiricinizi Sıfırlama
Başlamadan önce, yönlendiriciye fiziksel erişiminiz olduğundan emin olun. Ya kendiniz sökebilir ya da başka birinden size yardım etmesini isteyebilirsiniz. Cihaza erişiminiz olduğunda, sıfırlamak için şu adımları izleyin:
1. Yönlendiriciye giden güç kaynağını kapatın.
2. Pil kapağını çıkarın.
3. Sıfırlama düğmesini 5 saniye basılı tutun.
4. Düğmeyi bırakmadan önce LED'in sabit yeşile dönmesini bekleyin.
5. Pili yeniden takın ve güç kaynağını açın.
6. Yönlendirici şimdi yeniden başlatılmalıdır.
Wi-Fi ağı yeniden bağlanmalıdır
Kablosuz yönlendiriciniz aracılığıyla İnternet'e bağlanırken sorun yaşıyorsanız, bağlantının kendisinde bir sorun olabilir. İnternete erişmeye çalışırken sorun yaşıyorsanız, üç numaralı çözümümüzü inceleyin. Bazı durumlarda, yönlendiricinin basit bir şekilde yeniden başlatılması sorunu çözebilir.
Bunu yapmak için şu adımları izleyin:
1. Modemi/yönlendiriciyi kapatın
2. Yaklaşık 30 saniye bekleyin
3. Modemi/yönlendiriciyi tekrar açın
4. İnternete hala bağlanıp bağlanamadığınızı kontrol edin.
5. Hala bağlanamıyorsanız, modemi/yönlendiriciyi yeniden başlatmayı deneyin.
Kablosuz yönlendiricinizin DHCP aralığını geliştirin
Ev ağınızda kablosuz ağ kullanmak için, her bir cihaza ne kadar alan ayrıldığını bilmek önemlidir. Bu makale, kablosuz yönlendiricinizin DHCP aralığını nasıl artıracağınızı açıklar.
Çoğu yönlendiricinin varsayılan ayarları, aynı anda 255 cihazın bağlanmasına izin verir. Ancak Wi-Fi ağınıza daha fazla cihaz eklemek istiyorsanız bazı parametreleri değiştirmeniz gerekir. Bunlara IP adresi tahsisi, alt ağ maskesi, ağ geçidi, DNS sunucusu ve alan adı sunucuları dahildir.
Yönlendirici kılavuzunuzu kontrol ederek hangi değerleri değiştirmeniz gerektiğini öğrenebilirsiniz. Eğer yoksa, ISS sağlayıcınızla iletişime geçin veya başka birinden size yardım etmesini isteyin.
DHCP aralığını genişletmek için aşağıdaki adımları izleyin.
1. Bilgisayarınızda web tarayıcısını açın.
2. URL çubuğuna 192.168.0.1 yazın.
3. Tamam 'ı tıklatın.
4. Yönlendiricinizin kullanıcı adını ve şifresini girin.
5. Menüden Gelişmiş Ayarlar'ı seçin.
6. Dinamik Ana Bilgisayar Yapılandırma Protokolü (DHCP) bölümüne gidin.
7. Aşağıdaki seçenekleri değiştirin:
• Maksimum Kiralama – Maksimum kiralama değerini artırın.
• Alt Ağ Maskesi – Alt ağ maskesini 255.255.255.128 olarak ayarlayın.
8. Değişiklikleri kaydedin.
9. Yönlendiriciyi yeniden başlatın.
10. Başka bir cihaz kullanarak İnternete bağlanın.
11. Yeni ayarların çalışıp çalışmadığını kontrol edin.
12. İşe yaramadıysa işlemi tekrarlayın.
DNS Ayarlarını Değiştir
Chromebook'lar, OpenDNS adlı yerel bir DNS sunucusuyla önceden yapılandırılmış olarak gelir. Başka bir DNS sağlayıcısı kullanmak istiyorsanız, bunu manuel olarak yapılandırmanız gerekir. Bunu yapmak için şu adımları izleyin:
1. Chromebook'unuzda Chrome tarayıcısını açın.
2. DNS ayarlarınız sayfanın altında görünecektir.
3. DNS Sunucularını Yönet'e tıklayın.
4. Yeni bir DNS sunucusu ekleyin.
5. DNS hizmeti türü olarak Google Genel DNS'yi seçin.
6. Adresler olarak 8.8.8.8 ve 8.8.4.4 girin.
7. Değişiklikleri Uygula'ya tıklayın.
8. Artık internete farklı bir DNS sunucusu üzerinden bağlanmalısınız.
Uzman İpucu: Bu onarım aracı, depoları tarar ve bu yöntemlerden hiçbiri işe yaramadıysa, bozuk veya eksik dosyaları değiştirir. Sorunun sistem bozulmasından kaynaklandığı çoğu durumda iyi çalışır. Bu araç, performansı en üst düzeye çıkarmak için sisteminizi de optimize eder. tarafından indirilebilir Burayı tıklatarak
Sık Sorulan Sorular
DHCP arama hatası alırsam ne yapmalıyım?
- Windows + X tuşlarına basın.
- Ağ Bağlantıları'nı seçin.
- Bağdaştırıcı ayarlarını değiştir seçeneğini seçin.
- Ağ bağdaştırıcısını seçin (Wi-Fi veya Ethernet).
- Özellikler'e tıklayın ve İnternet Protokolü sürüm 4'e (TCP/IPv4) çift tıklayın.
- Her iki ayarın da Otomatik olarak bir IP adresi alacak şekilde ayarlandığından emin olun.
Bilgisayarımda DHCP aramasının başarısız olduğunu söylediğinde ne anlama geliyor?
DHCP araması başarısız mesajı alırsanız, cihazınıza bir IP adresi atanmamış ve ağa erişemezsiniz demektir. İlk olarak, yukarıda belirtildiği gibi, yönlendiricinizde DHCP'nin etkinleştirildiğinden emin olun. Hem IPv4 hem de IPv6'yı kontrol ettiğinizden emin olun.
DHCP hataları neden oluşur?
DHCP, DHCP'nin sunucuyla iletişim kuramaması veya yapılandırma yanıtlarının alınmasına rağmen yanlış olduğu ortaya çıktığı için istemciyi doğru şekilde yapılandıramayabilir. İstemci IP adreslerini güncelleyemediğinde, DHCP kiralamasında daha sonra sorunlar da ortaya çıkabilir.


