Nisan ayında güncellendi 2024: Optimizasyon aracımızla hata mesajları almayı bırakın ve sisteminizi yavaşlatın. şimdi al Bu bağlantıyı
- Indirin ve yükleyin onarım aracı burada.
- Bilgisayarınızı taramasına izin verin.
- Araç daha sonra Bilgisayarını tamir et.
"Cihaz meşgul" anlamına gelen 0xc00d4e85 hata kodu, müzik çaların şu anda kullanımda olduğunu gösterir. Bu sorunu yaşıyorsanız, bilgisayarınızda ses cihazını kullanan başka bir uygulama olup olmadığını kontrol edin. Böyle bir uygulama bulursanız, lütfen kapatın. Ardından PC'yi yeniden başlatın ve tekrar deneyin. Hâlâ sorun yaşıyorsanız sorun giderme kılavuzumuza göz atmayı deneyin.
0xc00d4e85 hatasının oluşma nedenleri
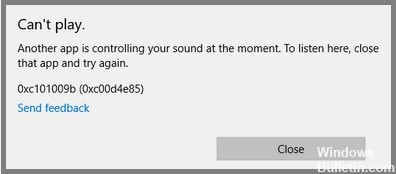
Hata 0xc00d4e85, PC kullanıcılarının karşılaştığı en yaygın hatalardan biridir. Bu hata kodu genellikle bozuk kayıt defteri girdileri veya sistem dosyaları nedeniyle ortaya çıkar. Bazı durumlarda, hatalı bir sabit disk sürücüsü, bellek kartı okuyucusu, anakart yonga seti vb. gibi bir donanım sorununu gösterebilir. Hata kodu 0xc00d4e85, işletim sisteminizde ciddi bir sorun olduğunu gösteren başka bir yaygın hata kodudur. Program yüklerken veya kaldırırken bu hatayla karşılaşıyorsanız, hemen teknik destek ekibiyle iletişime geçmeniz önerilir.
Hatayı manuel olarak çözemiyorsanız, 0xc00d4e85 hatasını düzeltmek için aşağıdaki sorun giderme adımlarını deneyin:
0xc00d4e85 hatası nasıl ortadan kaldırılır
Ses Sorun Gidericisini Çalıştırın

Sesiniz düzgün çalışmıyorsa, sorunu çözmenin birkaç yolu vardır. Bir yol, Ses Sorun Giderici uygulamasını kullanmaktır. Windows 10 cihazlara nasıl uygulama yükleyeceğinizi bilmiyorsanız, buradaki kılavuzumuzu okuyun. Ses Sorun Giderici, eksik sesler, düşük ses seviyeleri, bozuk sesler ve hiç ses olmaması gibi yaygın ses sorunlarını tespit etmek ve onarmak için tasarlanmıştır.
- Araca erişmek için Başlat menüsünü açın ve “Ses” yazın.
- Ardından “Ses Sorunlarını Gider” seçeneğini seçin.
- Uygulamayı açtıktan sonra, mikrofon simgesine dokunun ve sesinizi onarmaya başlamak için talimatları izleyin.
Nisan 2024 Güncellemesi:
Artık bu aracı kullanarak, sizi dosya kaybına ve kötü amaçlı yazılımlara karşı koruma gibi bilgisayar sorunlarını önleyebilirsiniz. Ek olarak, bilgisayarınızı maksimum performans için optimize etmenin harika bir yoludur. Program, Windows sistemlerinde oluşabilecek yaygın hataları kolaylıkla düzeltir - mükemmel çözüm parmaklarınızın ucundayken saatlerce sorun gidermeye gerek yoktur:
- 1 Adım: PC Onarım ve Doktoru İndirme Aracı'nı indirin (Windows 10, 8, 7, XP, Vista - Microsoft Altın Sertifikalı).
- 2 Adımı: “Taramayı Başlat”PC sorunlarına neden olabilecek Windows kayıt defteri sorunlarını bulmak için.
- 3 Adımı: “Hepsini tamir et”Tüm sorunları düzeltmek için.
Ses Aygıtı Üzerinde Özel Denetimi Devre Dışı Bırak
- Görev çubuğundaki hoparlör simgesine sağ tıklayın ve “Sesler” seçeneğini seçin.
- Ayarlar bölümüne gidin ve Uygulamaların Ses Aygıtının Özel Kontrolünü Almasına İzin Ver seçeneğinin işaretini kaldırın.
- Bu, bazı programların ses kartına erişimi kilitlemesine izin veren özelliği devre dışı bırakır. Spotify üzerinden müzik çalarken sorun yaşıyorsanız bunun nedeni bu ayar olabilir.
Windows Ses Hizmetini Yeniden Başlatın
Oyun oynarken ses dosyalarını duymakta sorun yaşıyorsanız, bunun nedeni Windows Ses Hizmetlerinin düzgün çalışmaması olabilir. Bu sorunu gidermek için şu adımları izleyin:
- Açık Denetim Masası
- Programlar ve Özellikler'i tıklayın.
- Windows Ses Hizmetlerini Seçin
- Programı yeniden başlat
- Sorun devam ederse işlemi tekrar edin.
Ses Aygıtını Yeniden Başlatın
- Windows düğmesine sağ tıklayın ve “Denetim Masası”nı seçin.
- “Ses”i ve ardından “Aygıtlar ve Yazıcılar”ı seçin.
- Devre dışı bırakmak istediğiniz ses cihazını bulun ve işaretini kaldırın.
- Ardından bilgisayarınızı yeniden başlatın ve birden üçe kadar olan adımları tekrarlayın.
- Bu, cihazın tekrar kullanılmasını önleyecektir.
Önemsiz Sisteminizi Temizleyin
Windows işletim sistemi, geçici dosyalar, önbellek dosyaları, tanımlama bilgileri, indirilen programlar ve daha fazlası dahil olmak üzere sabit sürücünüzde birçok farklı türde veri depolar. Zamanla, bozulduğu, tıkandığı veya başka bir şekilde erişilemediği için bu bilgilerin bazılarına erişmekte sorun yaşayabilirsiniz. Ayrıca, sisteminizde yazılım, donanım ve kişisel tercihlerinizle ilgili önemli bilgileri depolayan belirli klasörler vardır. Bu klasörleri düzenli olarak temizlemezseniz, önemli bilgilere erişiminizi kaybedebilirsiniz.
Aslında Microsoft, sistem klasörünüzü her üç ayda bir boşaltmanızı önerir. Bu şekilde, bilgisayarınızın sorunsuz çalışmasını sağlar ve yoldaki olası sorunlardan kaçınırsınız.
Bunu yapmak için şu adımları izleyin:
- Üçüncü taraf bir PC Onarımı indirin ve yükleyin. Ücretsiz sürümü indirebilir veya tam sürümü satın alabilirsiniz.
- Üçüncü taraf PC Onarımını çalıştırın ve “Temizle”yi seçin.
- Başlat düğmesine tıklayın ve "Çalıştır"ı seçin, ardından kutuya "regedit" yazın ve Enter'a basın.
- HKEY_CURRENT_USER\Software\Microsoft\Windows NT\CurrentVersion\Winlogon'a gidin.
Ses Sürücülerini Güncelleyin
Ses sürücülerini güncellemenin birçok yolu vardır. Aygıt Yöneticisi'ne, üreticinin web sitesine ve sürücü güçlendiriciye gidebilirsiniz. Her seçeneğin artıları ve eksileri vardır. Hangisini seçmelisin? Sorunu çözdüğü için ses sürücülerini güncellemenizi öneririz. Bu aracın kullanımı çok kolaydır. Zaman kazanmak istiyorsanız tüm sürücüleri tek seferde indirmeniz önerilir.
Uzman İpucu: Bu onarım aracı, depoları tarar ve bu yöntemlerden hiçbiri işe yaramadıysa, bozuk veya eksik dosyaları değiştirir. Sorunun sistem bozulmasından kaynaklandığı çoğu durumda iyi çalışır. Bu araç, performansı en üst düzeye çıkarmak için sisteminizi de optimize eder. tarafından indirilebilir Burayı tıklatarak
Sık Sorulan Sorular
0xc00d4e85 hatası ne anlama geliyor?
Bazı uygulamaları kullanmaya çalıştığınızda 0xC00D4E85 hata kodu görünüyor. Bu hata, sistemin hoparlör sürücüsüne erişememesi nedeniyle oluşur. Bu sorunla karşılaştığınızda, işletim sistemi ses donanımının diğer uygulamalar tarafından kullanılmasına izin vermediği için ses çalma yazılımının sesi çalamadığını gösterir.
Çoğu durumda, bu sorun aşağıdakilerden biri olduğunda ortaya çıkar:
- Uyumsuz bir ses sürücüsü yüklendi.
- Arka planda üçüncü taraf bir program çalışıyor.
- Kurulu veya yapılandırılmış bir ses çıkış aygıtı yok.
- Aynı anda birden çok ses sürücüsünü çalıştırmaya çalışıyorsunuz.
- Bilgisayarınıza kötü amaçlı yazılım bulaşmış.
0xc00d4e85 hata kodu nedir?
Hata kodları, donanım aygıtları veya yazılım uygulamalarıyla ilgili sorunları iletmek için kullanılır. Sorunun nasıl çözüleceği hakkında bilgi verirler. Bu hatalardan biriyle karşılaştığımızda, genellikle yükleme işlemi sırasında bir şeylerin ters gittiği anlamına gelir. Ancak, hatanın kendisinin bize pek bir şey söylemediği durumlar vardır. Bu gibi durumlarda, buna neyin sebep olduğunu bulmak için sorunun daha derinine inmemiz gerekecek.
En yaygın hata kodu 0xc00D4E85, bir uygulama Windows 10/11'de ses kartına erişmeye çalıştığında ortaya çıkar. Multimedya dosyalarını yürütürken bu hatayı yaşıyorsanız, başka bir programın hoparlörlerinize izinsiz olarak eriştiği anlamına gelebilir. Sonuç olarak, tüm ses çıkışı engellenir.
0xc00d4e85 hata kodu nasıl düzeltilir?
0xC00D4E85 - Bu hata genellikle, arızalı bir sabit disk sürücüsü veya bellek kartı okuyucusu gibi bir donanım arızasını gösterir. Etkilenen cihazda depolanan verilere erişmeye çalışırken muhtemelen sorunu öğreneceksiniz. Bunu yaparsanız, görmezden gelmeyin. Bunun yerine, saklamak istediğiniz her şeyi yedekleyin ve arızalı bileşeni hemen değiştirin.


