Nisan ayında güncellendi 2024: Optimizasyon aracımızla hata mesajları almayı bırakın ve sisteminizi yavaşlatın. şimdi al Bu bağlantıyı
- Indirin ve yükleyin onarım aracı burada.
- Bilgisayarınızı taramasına izin verin.
- Araç daha sonra Bilgisayarını tamir et.
Hata 0x80071129, bir sistem dosyasının bozulmasından kaynaklanır. Bu, işletim sisteminde virüs bulaşması veya kötü amaçlı yazılım gibi sorunlar olduğunda meydana gelir. Bozuk bir dosyayı açmaya çalışırken veya belirli bir dosya gerektiren bir programı çalıştırmaya çalışırken bile bu hata kodunu görebilirsiniz. Bu hata göründüğünde, genellikle dosyalarınızdan birinde bir sorun olduğunu gösterir. Microsoft Office programlarını çalıştırırken bu hatayı alıyorsanız, bazı önemli bilgileri kaçırıyor olabilirsiniz.
Bu sorunu çözemediğinizi düşünüyorsanız, sorunu çözmek için ücretsiz sorun giderme kılavuzumuzu kullanabilirsiniz. Bu sorunu çözme sürecinde size adım adım yol göstereceğiz.
Windows 0x80071129 hatasına neden olan nedir?
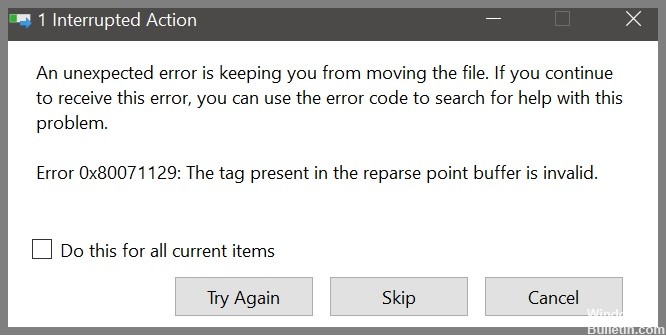
“Dosya Bulunamadı” hatasının birçok farklı nedeni vardır. Bu hata kodunu almanızın bazı yaygın nedenleri şunlardır:
• Bir dosyayı kaldırmadan sildiniz.
• Bir program düzgün şekilde kaldırılmamış.
• Bilgisayarınızda yeterli boş alan yok.
• Bazı programlar doğru şekilde kaldırılmıyor.
• Windows Update bir güncelleme yükleyemedi.
• Sabit sürücülerinizden biri arızalı.
Sistem dosyalarını Sistem Dosyası Denetleyicisi (SFC) ile tarayın

1. Başlat menüsünü başlatmak için Windows+R tuş bileşimini basılı tutun.
2. Arama alanına “cmd” yazın.
3. Komut İstemi'ni vurgulamak için Aşağı Ok düğmesine basın.
4. Komut İstemi'ne sağ tıklayın ve Aç'ı seçin.
5. “C:\Windows\System32\sfc.exe -scannow” yazın.
6. ENTER'a basın.
7. Taramayı bitirmesini bekleyin.
8. Bitirdiğinizde, sfc.exe dosyasının bulunduğu klasörde bulunan sfc_scannow.log adlı bir günlük dosyası göreceksiniz.
9. Tamam 'ı tıklatın.
10. İstendiğinde, lütfen bilgisayarınızı yeniden başlatın.
11. Tekrar istenirse, lütfen otomatik yeniden başlatmaya izin verin.
12. Oturumu kapatın ve tekrar oturum açın.
Nisan 2024 Güncellemesi:
Artık bu aracı kullanarak, sizi dosya kaybına ve kötü amaçlı yazılımlara karşı koruma gibi bilgisayar sorunlarını önleyebilirsiniz. Ek olarak, bilgisayarınızı maksimum performans için optimize etmenin harika bir yoludur. Program, Windows sistemlerinde oluşabilecek yaygın hataları kolaylıkla düzeltir - mükemmel çözüm parmaklarınızın ucundayken saatlerce sorun gidermeye gerek yoktur:
- 1 Adım: PC Onarım ve Doktoru İndirme Aracı'nı indirin (Windows 10, 8, 7, XP, Vista - Microsoft Altın Sertifikalı).
- 2 Adımı: “Taramayı Başlat”PC sorunlarına neden olabilecek Windows kayıt defteri sorunlarını bulmak için.
- 3 Adımı: “Hepsini tamir et”Tüm sorunları düzeltmek için.
CHKDSK taraması gerçekleştirin
Bilgisayarınızı başlatırken sorun yaşıyorsanız, bunun nedeni sabit diskinizdeki bir sorun olabilir. Sabit diskte bir sorun olup olmadığını veya virüs bulaşıp bulaşmadığını kontrol etmek için bir CHKDSK taraması çalıştırabilirsiniz. Bu tarama, tüm sabit diskte hata ve virüs olup olmadığını kontrol eder. CHKDSK taraması yapmak için aşağıdaki adımları kullanabilirsiniz.
1. Çalıştır iletişim kutusunu başlatmak için klavyenizdeki Windows + R tuşlarına basın.
2. Metin alanına cmd yazın ve enter tuşuna basın.
3. Bir komut istemi penceresi açılacaktır.
4. Şimdi aşağıdaki komutu yazın ve Enter'a basın.
chkdsk c: / f / r
5. Her şey yolunda giderse, "Kontrol başarıyla tamamlandı" yazan bir mesaj göreceksiniz.
Dağıtım Görüntüsü ve Hizmet Yönetimi (DISM) taramasını kullanın
0x80071129 hata koduyla ilgili sorun yaşıyorsanız, bunun nedeni bir sistem dosyasının bozulması olabilir. Sorunu çözmek için şu adımları izleyin:
1. Komut İstemi'ni yönetici olarak açın.
2. DISM /Online/Cleanup-Image /Remove-Wim /Restart yazın ve Enter'a basın.
3. Onaylamak için tekrar Enter'a basın.
4. Komut isteminin işlemeyi bitirmesini bekleyin.
5. Bilgisayarı yeniden başlatın.
6. Yeniden başlattıktan sonra Windows güncellemesini yeniden çalıştırın.
Onedrive Önbelleğini Ayarlar aracılığıyla varsayılana geri ayarlayın
İkinci çözüm, OneDrive önbelleğini sıfırlamayı içerir. Manuel olarak yapmak istiyorsanız burada verilen adımları takip edin. Yukarıdaki yöntemle ilgili sorun yaşıyorsanız, aşağıdakileri deneyin:
1. Word'ün tüm örneklerini kapatın.
2. Windows Gezgini'ni açın.
3. %localappdata%/Microsoft/Office'e sağ tıklayın ve Klasör içeriğini sil'i seçin.
4. Word'ü yeniden başlatın.
5. Tekrar deneyin.
6. Herhangi bir hata kalmayana kadar 3-5 arasındaki adımları tekrarlayın.
7. Word'ü yeniden açın.
8. İşiniz bitti.
OneDrive'ın önbelleğini sıfırlamak için komut istemini kullanın
Windows Gezgini'nde bir dosyayı açmaya çalışırken "hata 0x80071129" hatası alıyorsanız, bu OneDrive hesabınızda bir sorun olduğu anlamına gelebilir. Önbelleği sıfırlamayı deneyebilirsiniz.
Bunu yapmak için şu adımları izleyin:
1. Bir komut istemi penceresi açın.
2. Her komuttan sonra Enter tuşuna basarak aşağıdaki komutları teker teker yazın:
3. Tekrar Enter'a basın.
4. Yaklaşık 10 saniye bekleyin, ardından çıkış yazın.
5. Komut istemi penceresini kapatın.
6. Windows Gezgini'ni yeniden başlatın.
7. Dosyayı yeniden açmayı deneyin.
8. Hala aynı hatayı alıyorsanız 2. adımı tekrarlayın.
9. Aynı hatayı almaya devam ederseniz, Microsoft desteğine başvurun.
Uzman İpucu: Bu onarım aracı, depoları tarar ve bu yöntemlerden hiçbiri işe yaramadıysa, bozuk veya eksik dosyaları değiştirir. Sorunun sistem bozulmasından kaynaklandığı çoğu durumda iyi çalışır. Bu araç, performansı en üst düzeye çıkarmak için sisteminizi de optimize eder. tarafından indirilebilir Burayı tıklatarak
Sık Sorulan Sorular
0x80071129 hata kodunu nasıl düzeltebilirim?
- Yerel bilgisayardaki masaüstü uygulamasında OneDrive senkronizasyonunu 2 saat duraklatın.
- Çevrimiçi OneDrive'a gidin ve ilgili dosyayı çevrimiçi olarak silin.
- Bilgisayarı güvenli modda yeniden başlatın ve dosyayı yerel bilgisayardan silin.
'0x80071129 - yeniden ayrıştırma noktası arabelleğinde bulunan etiket geçersiz' hata mesajı ne anlama geliyor?
0x80071129 hata iletisinin açıklaması aşağıdaki gibidir: yeniden ayrıştırma noktası arabelleğinde bulunan etiket geçersiz. Açık olmak gerekirse, bu açıklama OneDrive'ın bazı bozuk (bozuk) isteğe bağlı bağlantı dosyalarına sahip olduğunu gösterir. Bir CHKDSK taraması, OneDrive bağlantı dosyalarını geri yükleyebilir.
'Yeniden ayrıştırma noktası arabelleğinde bulunan etiket geçersiz' nedeni nedir?
Bu hatanın iki çeşidini bulabilirsiniz. "Hata 0x80071129: Yeniden ayrıştırma noktası arabelleğinde bulunan etiket geçersiz", OneDrive eşitleme işlemindeki, bozuk geçici dosyaların veya isteğe bağlı bağlantı dosyalarının bozulmasından kaynaklanabilecek bir hata nedeniyle oluşur.


